- EDIT
- 13. Course administration
- 13.3 Course settings
Course settings¶
- Main questions:
How to alter the course menu on the left, set deadlines and add course staff?
- Topics?
Course settings in A+
- What you are supposed to do?
If you have already installed aplus-manual, these features should work just ok.
- Difficulty:
Easy.
- Laboriousness:
Half an hour.
The course settings page in A+¶
A+ has a Course settings page which is only visible to the teacher. Log in
with an account having teacher privileges. If you want to test this with
aplus-manual, this is the username root and password root. Next click
the Edit course link from the menu on the left as shown in the picture
below.
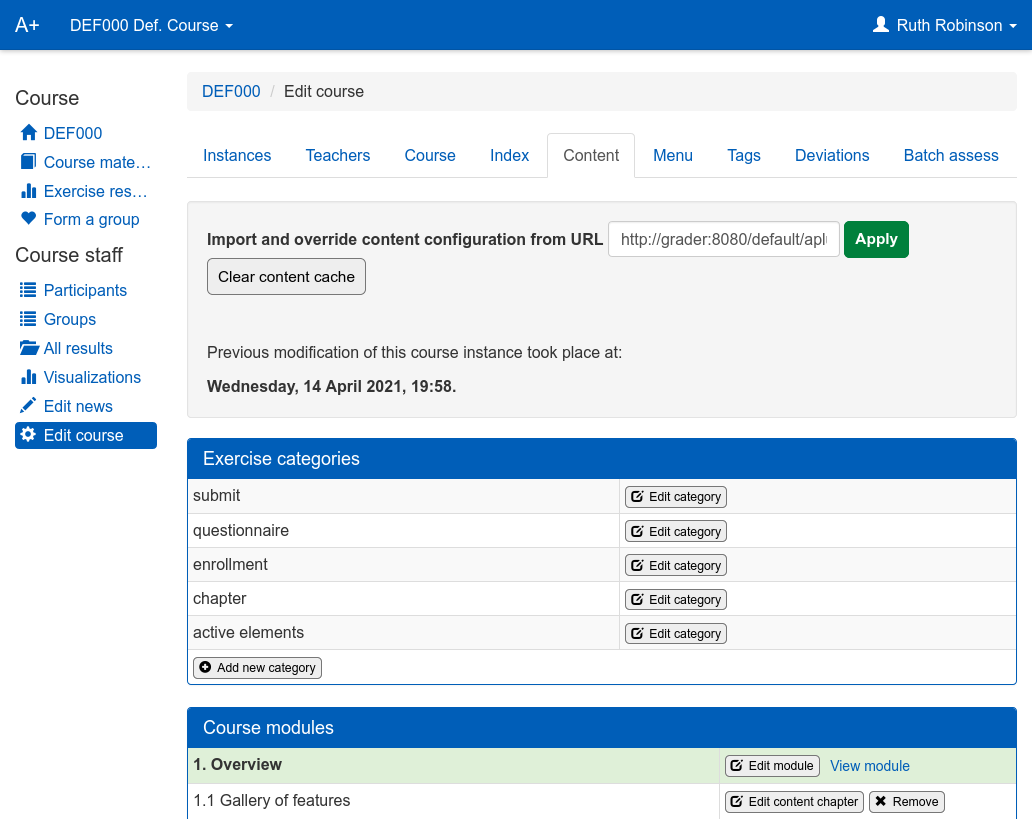
The course settings page has several tabs.
Instances alter the course instances. This is described in the earlier chapter.
The Course tab allows editing the course details.
The Teachers tab allows adding and removing teachers from the course.
The Index tab controls how the table of contents of the course is shown to the students.
The Content tab allows reorganising the course material and setting its availability.
The Menu tab allows adding new items to the course menu on the left.
The Tags tab allows tagging students for specific purposes.
The Deviations tab allows setting deadline deviations for individual students.
The Batch assess is left undocumented. It is related to the A+ API.
The Course tab¶
The Course tab allows editing the course details. The fields are in English and quite self-explanatory.
Visible to students: this checkbox allows hiding the course from students. This is useful when you are setting up a new instance of your course on a production server, but don't want the students to enroll and see the contents yet.
Instance name: this is shown in the list of current and old courses
(https://APLUSDOMAIN/archive) to distinguish different instances from
each other.
Url: this is the identifier of course instance in the A+ URL, for example,
in the URL https://plus.cs.hut.fi/a1141/2018/, the 2018/ part is the instance.
Image is the image showing on the A+ front page. See
Gallery of features for
an example. With a running copy of aplus-manual, try to set the course image
to file fireworks.jpg found in the subdirectory images of the manual.
Language is a two-alphabet country code in lowercase, such as en,
fi, or se.
Course content visibility and date settings¶
Students enroll to the course in A+. Enrollment is required for submitting solutions to exercises. Note that there is no integration to other university systems, such as WebOodi in Aalto University. In case of WebOodi, the student must both enroll to the course in WebOodi and to the course in A+.
Enrollment starting time and Enrollment ending time in the course settings indicate when the students can enroll to the course.
Starting time and Ending time define the starting and ending times for the course. They are also the default opening and closing times for course modules.
The times and dates have the format YYYY-MM-DD HH:MM:SS, that is, year-month-day
hours-minutes-seconds in the 24-hour clock. For example, 2016-06-01 12:00:00
means 1st June 2016 Noon.
Enrollment starting and ending times do not need to be enclosed within the course starting and ending times. If the enrollment starting or ending times are not defined, the course starting and ending times are used as default values. Enrollment is possible between the enrollment starting and ending times for the enrollment audience: logged-in internal or external user (the target audience is configurable).
The Allow unofficial submissions setting in exercise categories enables students to submit solutions to exercises after the deadline, but those submissions are unofficial and their points are ignored. The submissions are stored in the database and the student may view the feedback.
Lifesupport time: after this, the model answers are not visible to students.
Archive time is used to prevent all exercise submissions after a certain time. This is relevant for unofficial submissions.
Chronologically, the times should be set as follows:
Course starting time < course ending time < lifesupport time < archive time
Module (exercise round) open and close times do not need to be enclosed within the course starting and ending times.
Bugs (fixed in the Autumn 2019 release)
Bug: Student may submit after the archive time if the module is still open.
Bug: Student can view the exercise model solution after the module deadline even if he has a personal deadline extension and may submit and gain points.
Bug: the module late submission close time may be earlier than the module close time, which makes no sense and also allows students to view the model solution while the module is normally open.
Student's access to course material over time¶
Before module open |
Module open |
After module close (no late sbms) |
After module close (enabled late sbms) |
After module late sbms close |
During personal deadline extension |
From course lifesupport to archive time |
After course archive time |
|
|---|---|---|---|---|---|---|---|---|
Can view chapter |
No |
Yes |
Yes |
Yes |
Yes |
Yes |
Yes |
Yes |
Can view exercise |
No |
Yes |
Yes |
Yes |
Yes |
Yes |
Yes |
Yes |
Can submit to exercise |
No |
Yes |
No (1) |
Yes |
No (1) |
Yes |
Yes/No (2) |
No |
Can open model solution |
No |
No |
Yes |
No |
Yes |
No |
No |
No |
Can view his own old submissions |
No |
Yes |
Yes |
Yes |
Yes |
Yes |
Yes |
Yes |
If the category has unofficial submissions enabled, the student may submit but no points will be gained.
Yes, may submit normally if the module is open. Unofficial submissions without points are allowed after the module deadline if the category has enabled unofficial submissions.
Course content visibility based on audience¶
Enrollment audience has three options.
Internal users means only internal students of the university may enroll.
External users means the course is MOOC only (users log in with Google accounts).
Internal and external users means both of the above groups can enroll.
The View content to setting of a course instance controls who may view the course content.
Alternatives:
Enrolled students: this is obvious.
Enrollment audience: this configured in the setting above.
All registered users: this is any logged-in user
Public to internet: anonymous user
Bug (fixed in the Autumn 2019 release)
When set to “enrolled students”, unenrolled logged-in users may still view course content chapters and exercises. They may not open their old submissions, the course materials page nor the course results page, but they see everything on the course front page anyway and they can open the chapters and exercises.
Head urls define external CSS and JavaScript resources that are included on all course pages.
Assistants is a list of course assistants. The assistants do not need to be
enrolled on the course. To add an assistant, enter their login in form
user@domain, for example, userid@aalto.fi or userid@gmail.com
(not firstname.lastname@aalto.fi).
Technical error emails. By default exercise errors are reported to teacher email addresses. Set this field as comma separated emails to override the recipients.
The difference between teachers and assistants is that assistants can view students' exercise submissions and grade them, but they cannot edit the course.
The Index tab¶
The Index tab controls how main page of the course is shown to the students.
Index mode has several options.
User results is an exercise-oriented view. It shows each course module (usually a weekly chapter) separately and inside them, the submodules. In addition to that, it lists all the exercises on the course, and student's submissions and highest scores for each exercise.
Table of contents shows the same information, but without exercises. Thus, it is more compact. This is the same view as the Course materials in the course menu.
Link to last visited content allows the student continue from the same content submodule they were viewing last time.
Description is a text shown on the main page of the course in top of the index. One can enter either plain text or HTML here.
Footer is similarly content shown after the index.
The Menu tab¶
A+ always shows the following menu items in the course menu on the left side of the page.
Students see the Course menu group, which includes:
the course main page (a home symbol and course code)
table of contents (a book symbol and text "Course materials")
Exercise results for the student
The teacher and assistants see in addition the Course staff menu group:
Participants: enrolled students
Groups: possible student groups
All results: table of scores for each student and each exercise
Visualizations: learning analytics visualisations
Edit news: add a news item which is shown in the course main page and e-mailed to the enrolled students
Edit course: the course settings
The Menu tab in the course settings allows adding new items to the course menu. When you click the Add new menu item button, a form is shown to create a menu item.
Access defines who can see the menu item.
Service allows to define an external web server where A+ links to and which exchanges data with A+ via the LTI protocol. Services described in this manual are Radar and Rubyric. The Aalto University CS department also has Lab Queue (Neuvontajono) and Code Vault (Koodisäilö). Also the Piazza forum has been used on at least Aalto courses "Data structures and algorithms Y" and "Tietotekniikka sovelluksissa". Ask for your A+ administrator for adding these servises for your course.
Menu url: if an external service is configured for this menu item in the
Service setting, then a URL starting with / overwrites path in service URL
and extends it otherwise. Otherwise, a URL starting with / is absolute
within A+ and relative to the course path otherwise. Note that the URL entered here
can not include scheme or domain.
Examples of menu urls
programming_exercises/hello_world/ (note: without starting /)
is the way to make a menu link to a chapter inside the same course.
If you are running the A+ locally at http://localhost:8000/, this menu
url points to http://localhost:8000/def/current/programming_exercises/hello_world/ .
acos/demo_exercises/#point-and-click is the same, but with an
anchor to a header on a specific location on a course page.
/archive/ trims everything after the domain and port in the url.
If you are running the A+ locally at http://localhost:8000/, this menu url
points to http://localhost:8000/archive/.
The menu urls for Radar, Rubyric, Piazza, Lab Queue, and Code Vault are left empty, because all of these use the LTI protocol and thus they know which user and which course should be used.
Menu group label: this works wih the Access setting as follows.
Menu group label |
Access |
Visible result |
|---|---|---|
(empty) |
All students, assistants and teachers can access |
Shown in group "Course" for everyone |
(empty) |
Only teachers and assistants can access |
Shown in group "Course staff" for teachers and assistants |
(empty) |
Only teachers can access |
Shown in group "Course staff" for teachers |
|
All students, assistants and teachers can access |
Shown between "Course" and "Course staff" in group "Groupname" for everyone |
|
Only teachers and assistants can access |
Shown after "Course staff" in group "Groupname" for teachers and assistants |
|
Only teachers can access |
Shown after "Course staff" in group "Groupname" for teachers |
Menu icon class: an icon for the menu item, if needed. Icons add decoration
and help with visual search. The icons are Glyphicons(R) from the Bootstrap web
framework; see list of icons here.
Enter the individual name of the icon. For example, cloud or hdd might
be useful for external cloud storage, comment for discussion forum such as
Piazza, screenshot for Radar, floppy-disk for Code Vault, and
question-sign for the Lab Queue.