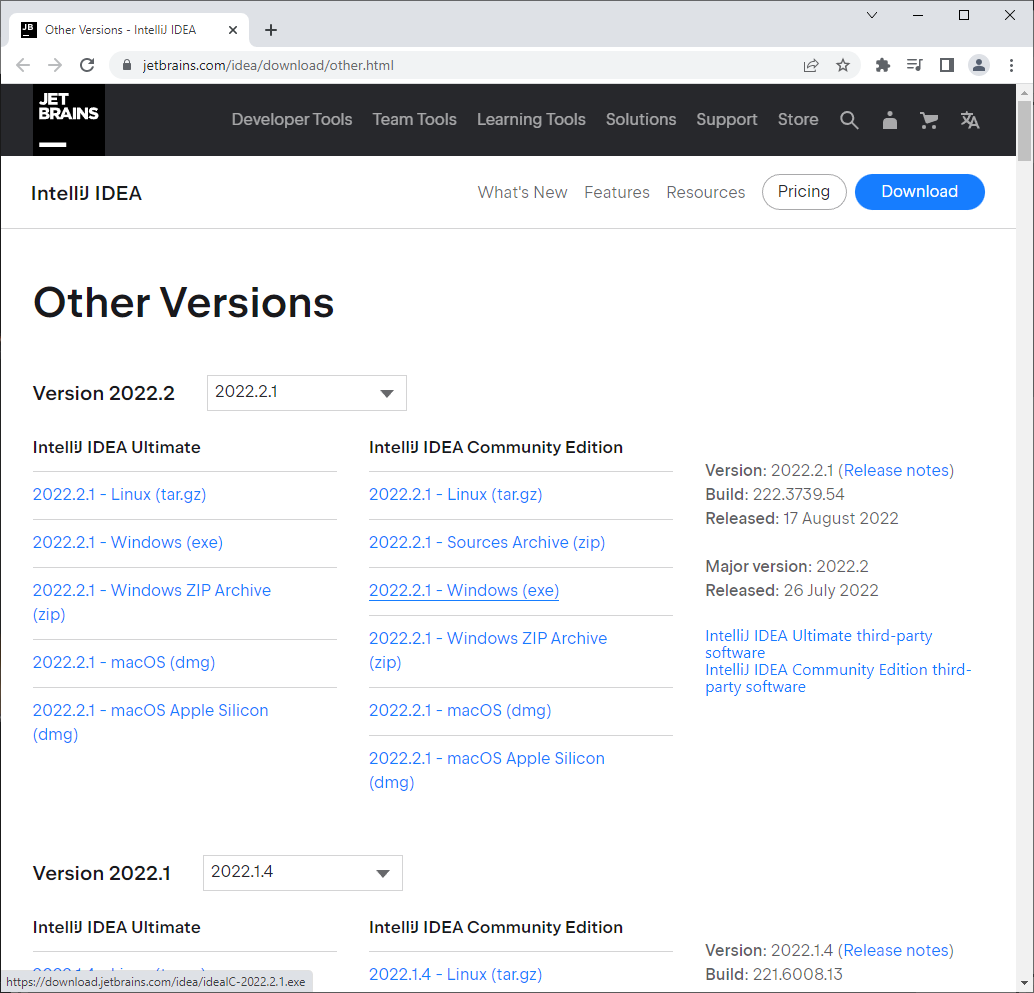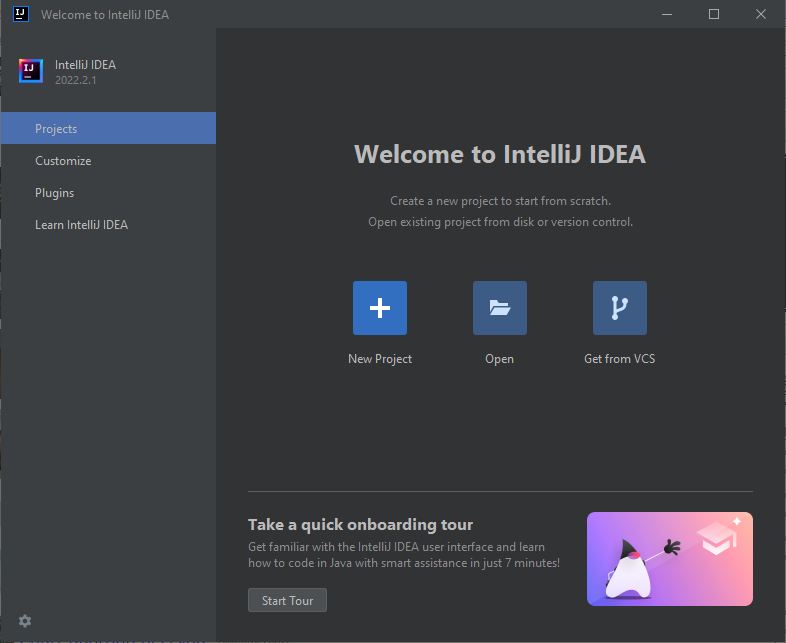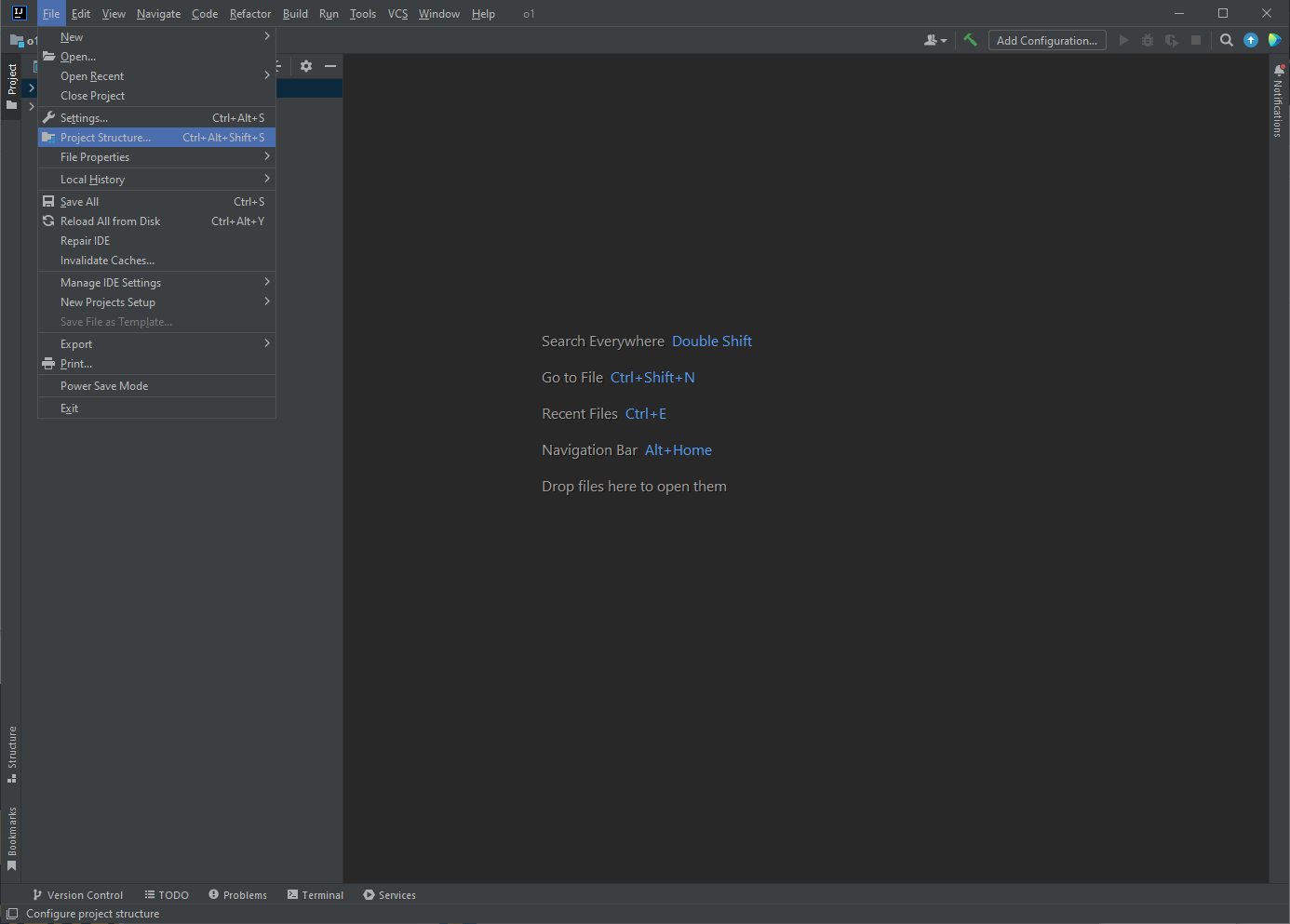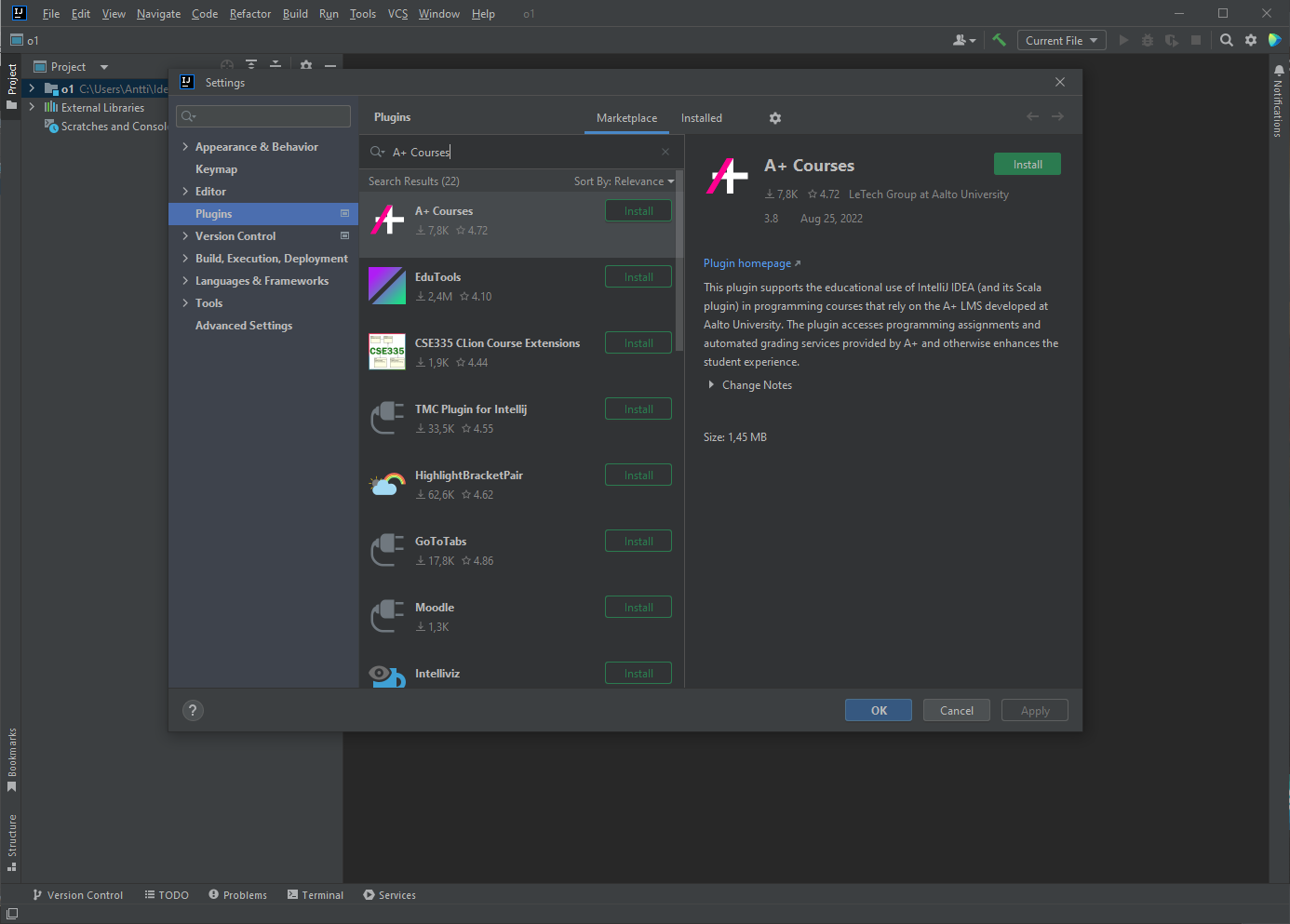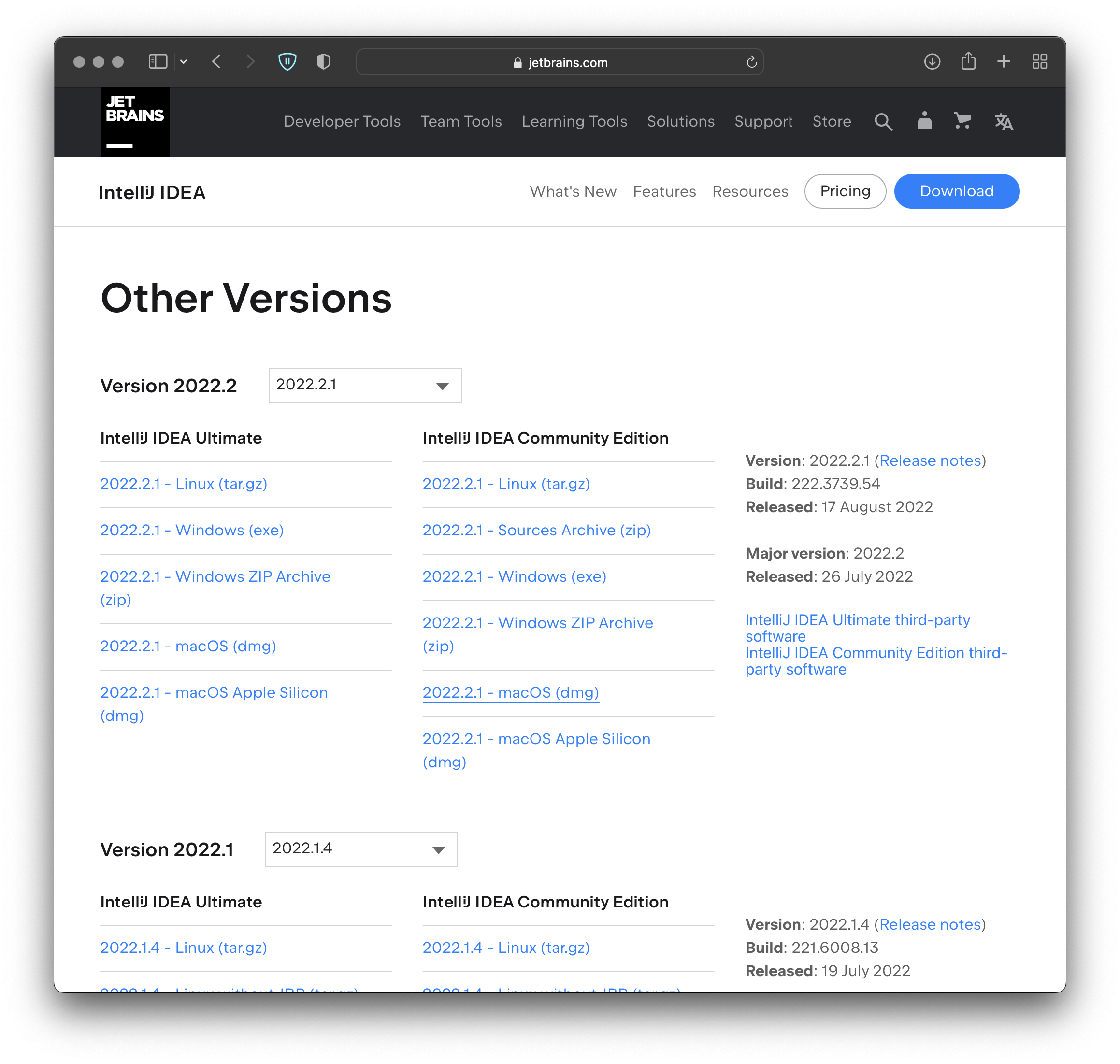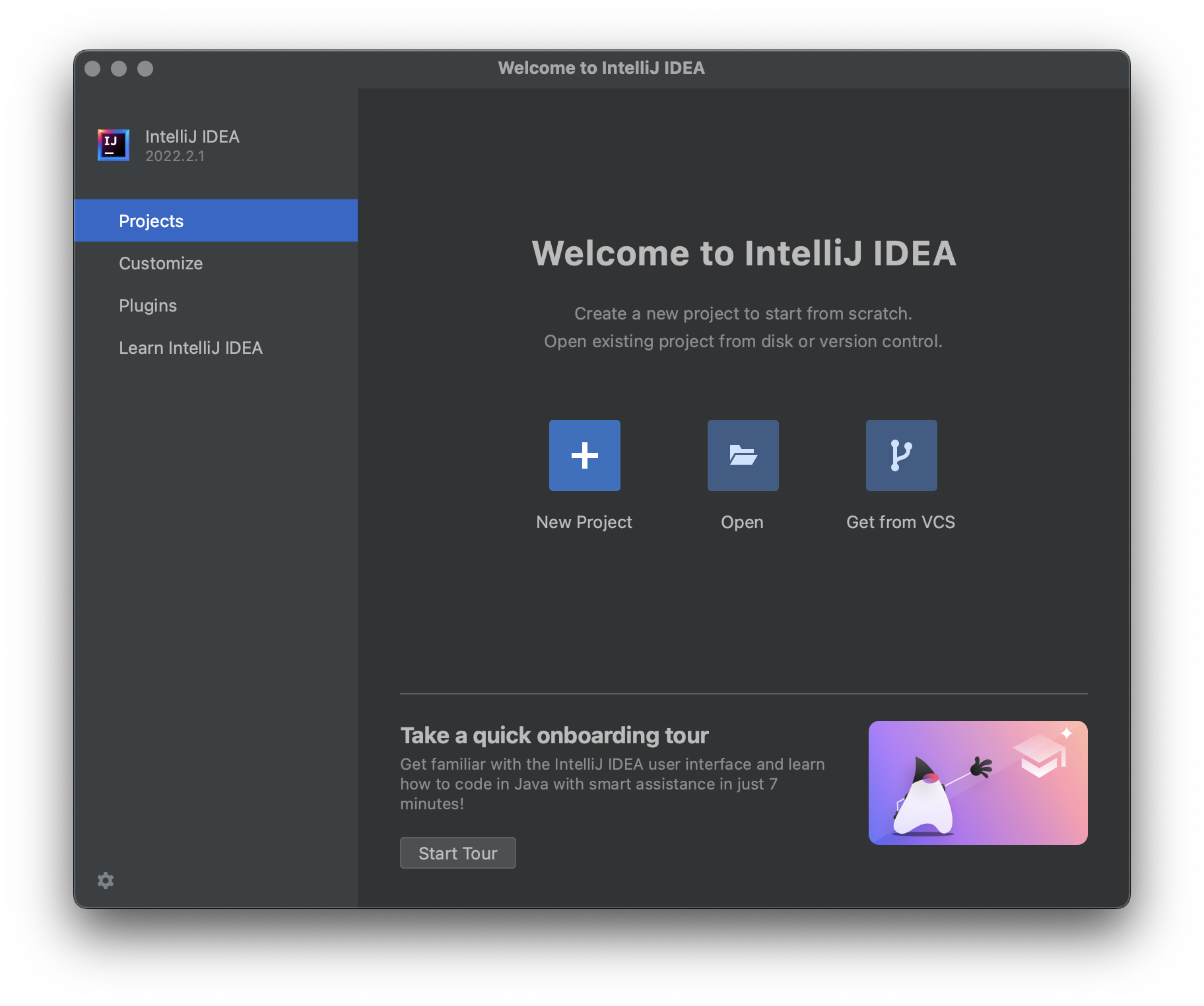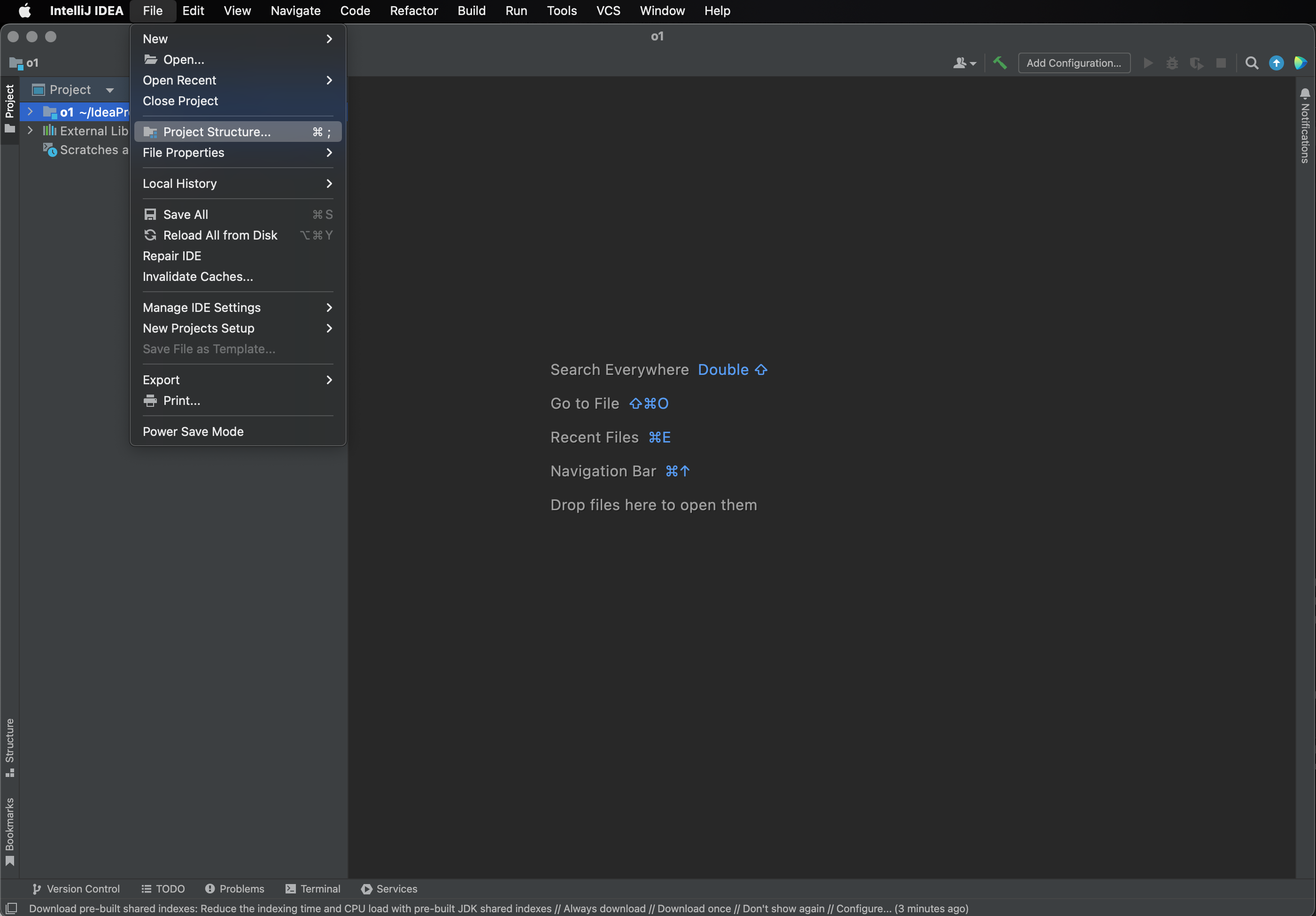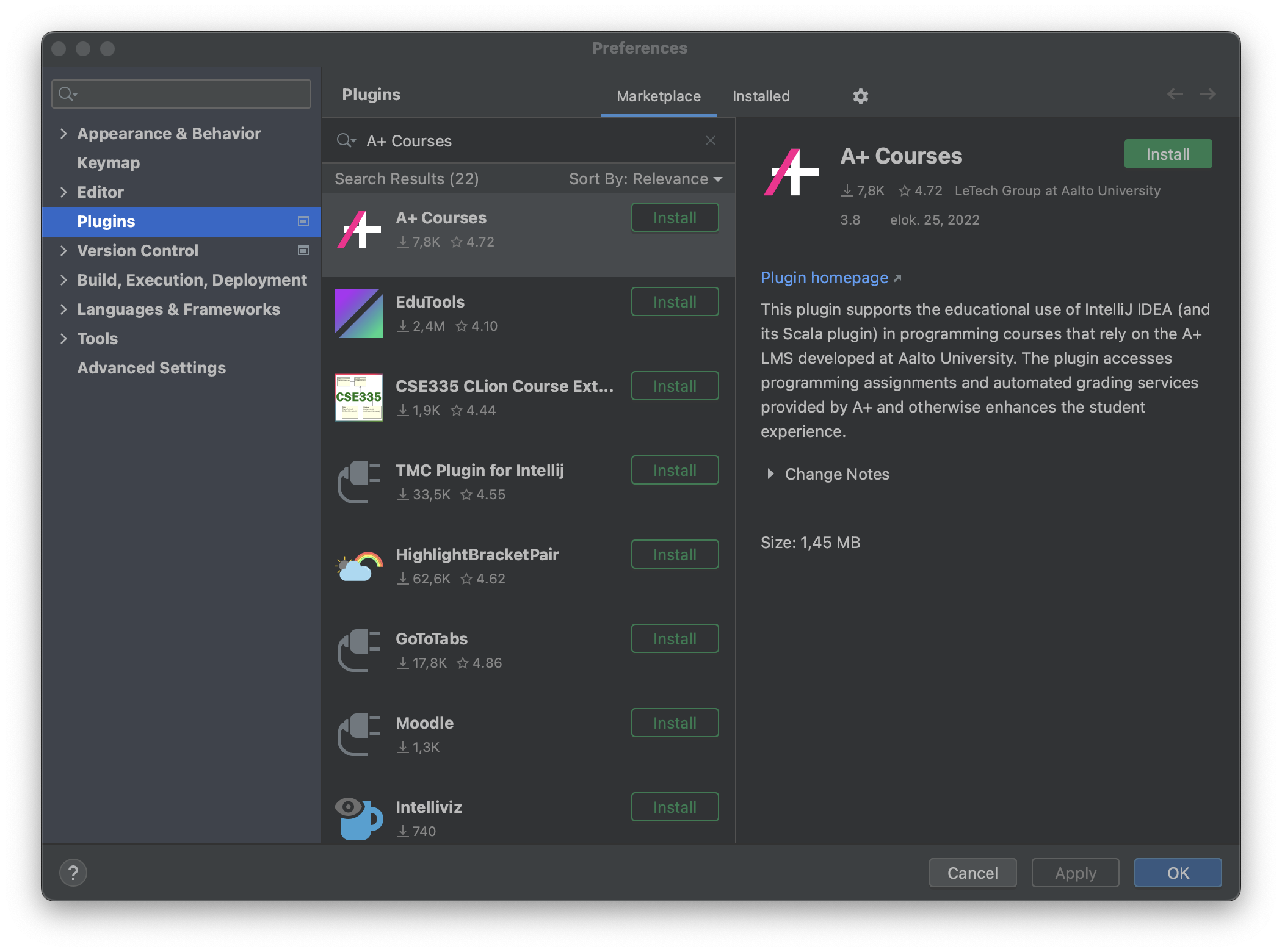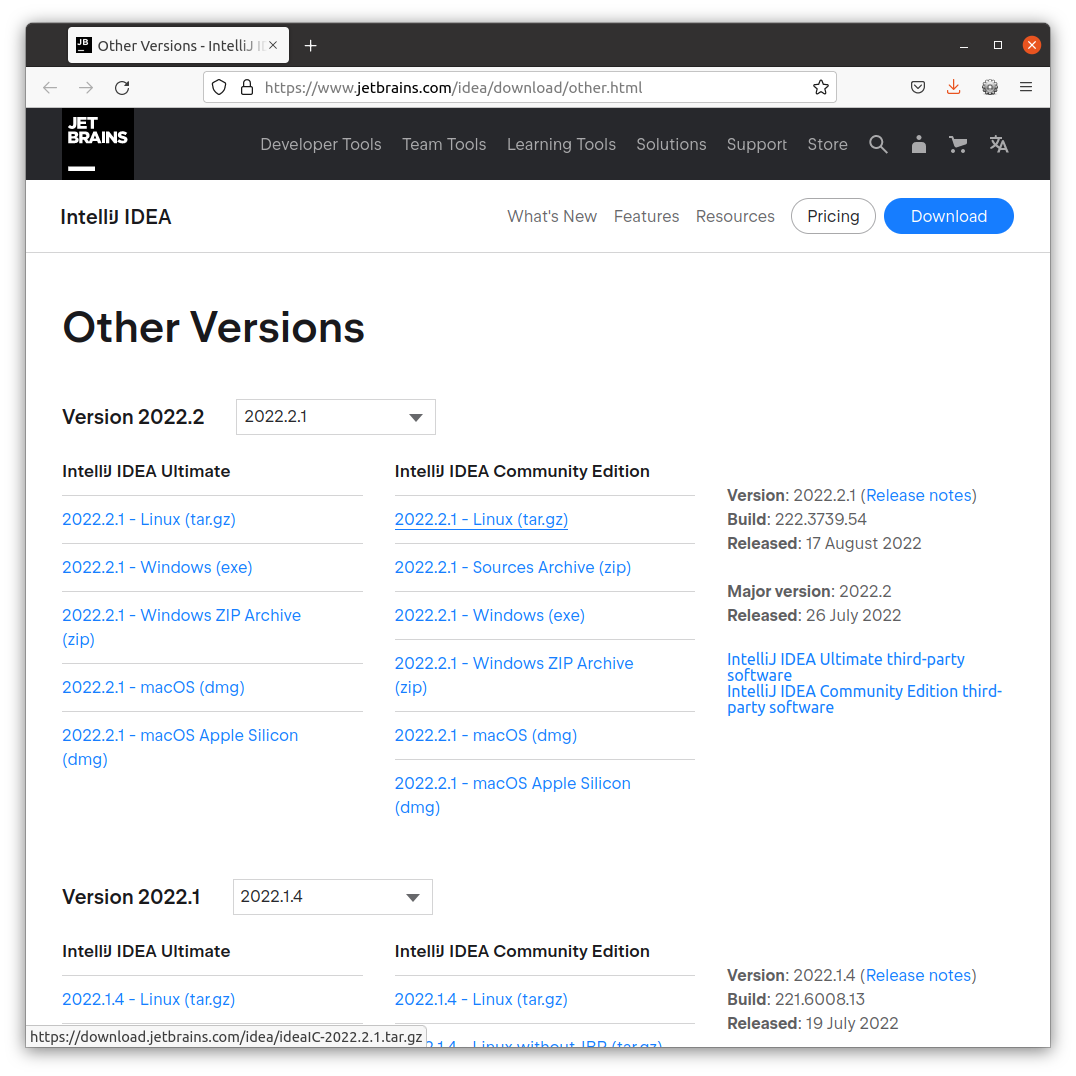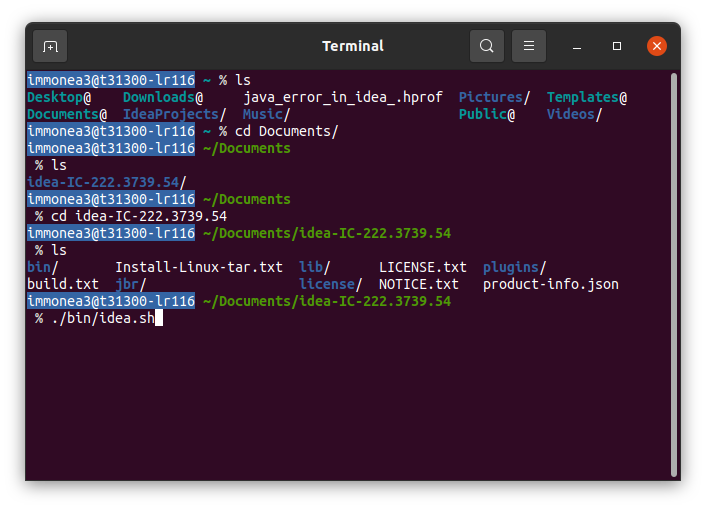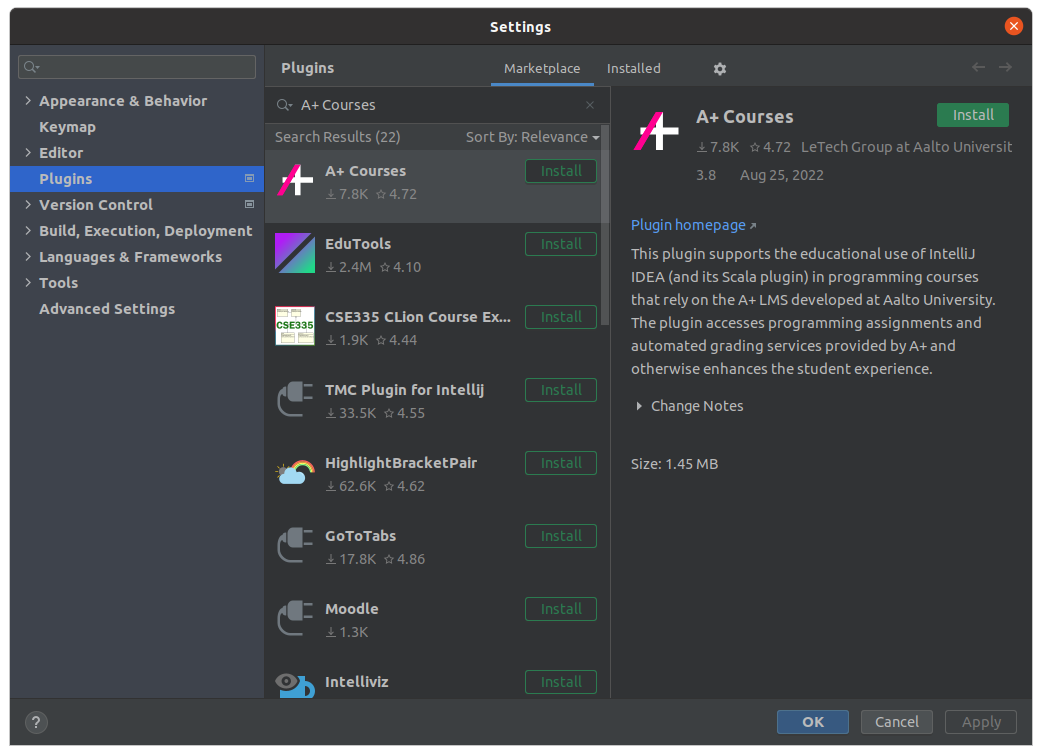IntelliJ’n asennus
Kuten kurssimateriaalin luku 1.2 kertoo, kurssin virallinen ohjelmointiympäristö on IntelliJ IDEA (lyhyemmin vain IntelliJ) ja sen A+ Courses -lisäosa. Nuo työkalut on asennettu Aalto IT:n Linux-koneille.
Jos haluat käyttää IntelliJ’tä omalla koneellasi, sinun täytyy asentaa tuo ohjelmointiympäristö, mistä kerrotaan tällä sivulla. IntelliJ lisäosineen on tarjolla ilmaiseksi Windows-, macOS- ja Linux-käyttöjärjestelmille. Vanhat käyttöjärjestelmäversiot saattavat aiheuttaa ongelmia.
(Aallon Linux-ympäristöstä on tarjolla myös virtuaaliversio, jota voit käyttää verkon yli omalta koneelta, joskaan se ei liene sulavimmin toimiva vaihtoehto. Siitäkin lisää luvussa 1.2.)
Jotta voit käyttää IntelliJ IDEA -työkalustoa (lyhyemmin vain IntelliJ) ohjelmointiin omalla koneellasi, sinun täytyy asentaa se. IntelliJ lisäosineen on tarjolla ilmaiseksi Windows-, macOS- ja Linux-käyttöjärjestelmille. Vanhat käyttöjärjestelmäversiot saattavat aiheuttaa ongelmia.
Asennusohjeet löytyvät alta erikseen eri käyttöjärjestelmille:
Versioilla on väliä!
Asentamiesi työkalujen tulee tukea Scala-kielen versiota 3.2.
Käytämme IntelliJ’n versiota Community Edition 2022.2 ja sen lisäosaa A+ Courses, josta kannattaa käyttää versiota 3.10.
Lisäksi tarvitset Java-työkaluston (JDK:n), jonka suositeltu versio on 17.
Saat käyttöösi tarvitut versiot noudattamalla tämän sivun ohjeita.
Windows
Vaihe 1/5: Asenna IntelliJ
Nouda IntelliJ IDEA Community -versio 2022.2. Siis Community Edition, ei maksullinen Ultimate Edition. Valitse Windows (exe) -asennusohjelma.
Kun olet noutanut asennusohjelman koneellesi, käynnistä se napsauttamalla kahdesti.
Oletusvastaukset asennusohjelman kysymyksiin kelpaavat, ellei sinulla ole erityistä syytä muokata niitä.
Jos jatkat saman tien seuraavaan vaiheeseen, voit lopuksi rastittaa Run IntelliJ -kohdan.
Vaihe 2/5: Käynnistä IntelliJ
Ellet jo käynnistänyt IntelliJ’tä edellisessä kohdassa, käynnistä se nyt esimerkiksi
Start-valikon linkistä (tai idea64.exe-tiedostosta, joka löytyy
bin-alikansiosta sen kansion sisältä, jonne IntelliJ’n asensit).
Ensimmäisellä käynnistyskerralla IntelliJ saattaa kysyä käyttötilastojen jaosta ja vanhojen asetusten palauttamisesta. Voit valita Do not import settings ja painaa OK. Paina Start using IntelliJ IDEA.
IntelliJ ehdottaa nyt, että luot tai valitset ns. projektin, jonne laatimasi ohjelmat tallennetaan. Valitse New Project.
Syötä seuraavan ikkunan kohtaan Name kurssiprojektillesi jokin kuvaava
nimi (esim. o1, o1ohjelmat tai ScalainenKansio). Kirjaa
Location -kohtaan sijainti kansiolle, johon haluat tuon projektin
tiedostot. Ehdotettu oletussijainti kelpaa, jos et tiedä haluavasi muokata sitä.
Paina Create. IntelliJ käynnistyy ja näyttää päivän vinkin, jonka voit sulkea. Esiin jää uusi tyhjä projekti.
Vaihe 3/5: JDK-ohjelmointityökalusto osaksi IntelliJ’tä
IntelliJ’ssä ohjelmoidessasi tarvitset JDK:ksi kutsuttua työkalupakkia. Sen asennus käy seuraavasti.
Esillä pitäisi olla uusi tyhjä projekti. Valitse tuossa ikkunassa File -valikon alta Project Structure ja tämän alta Project.
Näet SDK -pudotusvalikon. Löytyykö tuosta valikosta OpenJDK 17?
Jos sattuu löytymään, valitse se.
Jos ei löydy, valitse pudotusvalikosta Add SDK → Download JDK. Valitse kentästä Version 17 ja kentästä Vendor esimerkiksi Amazon Corretto. Voit valita itse, mihin JDK ladataan; oletussijainti käy hyvin. Paina lopuksi Download, jolloin IntelliJ noutaa tuon työkalupakin.
Voit sulkea Project Structure -ikkunan painamalla OK.
Vaihe 4/5: A+ Courses -lisäosa
A+ Courses -lisäosa
Kurssiamme varten on luotu lisäosa IntelliJ’hin. Tuo lisäosa, jonka nimi on A+ Courses, helpottaa merkittävästi tehtäväpakettien tuomista ohjelmointiympäristöön ja tehtävien palauttamista A+:aan suoraan IntelliJ’stä.
A+ Courses -lisäosan käyttö on erittäin suositeltavaa. Oppimateriaalissa oletetaan, että teet niin. (Ilmankin voi pärjätä, mutta se ei ole kätevää. Ks. vaihtoehtoiset ohjeet tämän sivun lopusta.)
Ota A+ Courses käyttöön näin:
Valitse IntelliJ’ssä File → Settings → Plugins.
Kirjoita hakukenttään A+ Courses ja valitse se hakutuloksista. Paina oikealta ylhäältä Install.
IntelliJ varoittaa kolmannen osapuolen lisäosan asentamisesta. Paina Accept hyväksyäksesi.
IntelliJ ilmoittaa, että A+ Courses -lisäosa vaatii toimiakseen Scala-lisäosan. Paina Install.
Paina Restart IDE viimeistelläksesi asennuksen.
Mikäli tuota nappulaa ei ilmesty, sulje itse IntelliJ ja käynnistä uudelleen.
Saatat nähdä varoituksen keskeneräisestä "indeksoinnista", mikä ei ole vakavaa.
Kun IntelliJ on käynnistynyt uudestaan, on yläpalkkiin ilmestynyt uusi A+-valikko. Pohjusta kurssiprojektisi Ohjelmointi 1:lle seuraavasti; näin tehdessäsi saat myös kurssilla tarvittavan version Scala-kielestä.
Valitse IntelliJ’ssä A+ → Turn Project Into A+ Course Project.
Esiin tulee pieni ikkuna, jossa valitaan suoritettava kurssi. Valitse O1 Fall 2022 ja paina OK.
Valitse aukeavasta kielivalikosta Finnish. IntelliJ ilmoittaa samalla muokkaavansa asetuksia kurssille sopiviksi. Paina OK hyväksyäksesi.
Tuo kielivalinta vaikuttaa vain siihen, kummat kieliversiot eräistä kurssin alkupään tehtävistä palautat. Tätä suomenkielistä oppikirjaa lukevien on syytä valita Finnish. IntelliJ-ympäristö on joka tapauksessa englanniksi.
IntelliJ ehdottaa uudelleenkäynnistystä, jotta asetukset tulevat voimaan. Paina Yes, ja IntelliJ käynnistyy uudelleen. (Saattaa kulua pieni tovi ennen kuin uudelleenkäynnistysehdotus ilmestyy.)
IntelliJ’n ikkunan oikean reunan A+ Courses -välilehdeltä löytyy nyt O1-kurssin sisältöä, jota tarvitset myöhemmin.
Vaihe 5/5: Pääsyavain tehtävien palauttamiseen
Jotta IntelliJ voi palauttaa tehtäviä A+:n arvioitaviksi, on sille annettava lupa toimia nimissäsi A+:ssa. Lisää luvan antava "pääsyavain" (API Access Token) näin:
Avaa selaimessa oma profiilisivusi A+:ssa.
Kohdassa API Access Token / API-pääsyavain on pitkä merkkijono. Kopioi se leikepöydälle. (Älä kerro tuota henkilökohtaista pääsykoodiasi muille.)
Valitse IntelliJ’ssä A+ → Set A+ Token.
Laita avain sille varattuun kenttään ja paina OK.
macOS
Vaihe 1/5: Asenna IntelliJ
Nouda IntelliJ IDEA Community -versio 2022.2. Valitse Community Edition, ei maksullinen Ultimate Edition. Jos omistat M-sirullisen Apple-tietokoneen, niin valitse versioksi macOS Apple Silicon, muussa tapauksessa valitse macOS.
Itse asennus käy yksinkertaisesti purkamalla noutamasi paketti: Paketti aukeaa napauttamalla
sitä hiirellä. Varsinaista asennusohjelmaa ei ole. Raahaa vain paketin sisältämä
IntelliJ_IDEA-niminen kansio sovelluskansion Applications alle.
Vaihe 2/5: Käynnistä IntelliJ
Käynnistä IntelliJ tiedostosta Idea.
Ensimmäisellä käynnistyskerralla IntelliJ saattaa kysyä käyttötilastojen jaosta ja vanhojen asetusten palauttamisesta. Voit valita Do not import settings ja painaa OK. Paina Start using IntelliJ IDEA.
IntelliJ ehdottaa nyt, että luot tai valitset ns. projektin, jonne laatimasi ohjelmat tallennetaan. Valitse New Project.
Syötä seuraavan ikkunan kohtaan Name kurssiprojektillesi jokin kuvaava
nimi (esim. o1, o1ohjelmat tai ScalainenKansio). Kirjaa
Location -kohtaan sijainti kansiolle, johon haluat tuon projektin
tiedostot. Ehdotettu oletussijainti kelpaa, jos et tiedä haluavasi muokata sitä.
Paina Create. IntelliJ käynnistyy ja näyttää päivän vinkin, jonka voit sulkea. Esiin jää uusi tyhjä projekti.
Vaihe 3/5: JDK-ohjelmointityökalusto osaksi IntelliJ’tä
IntelliJ’ssä ohjelmoidessasi tarvitset JDK:ksi kutsuttua työkalupakkia. Sen asennus käy seuraavasti.
Esillä pitäisi olla uusi tyhjä projekti. Valitse tuossa ikkunassa File -valikon alta Project Structure ja tämän alta Project.
Näet SDK -pudotusvalikon. Löytyykö tuosta valikosta OpenJDK 17?
Jos sattuu löytymään, valitse se.
Jos ei löydy, valitse pudotusvalikosta Add SDK → Download JDK. Valitse kentästä Version 17 ja kentästä Vendor esimerkiksi Amazon Corretto. Voit valita itse, mihin JDK ladataan; oletussijainti käy hyvin. Paina lopuksi Download, jolloin IntelliJ noutaa tuon työkalupakin.
Voit sulkea Project Structure -ikkunan painamalla OK.
Vaihe 4/5: A+ Courses -lisäosa
A+ Courses -lisäosa
Kurssiamme varten on luotu lisäosa IntelliJ’hin. Tuo lisäosa, jonka nimi on A+ Courses, helpottaa merkittävästi tehtäväpakettien tuomista ohjelmointiympäristöön ja tehtävien palauttamista A+:aan suoraan IntelliJ’stä.
A+ Courses -lisäosan käyttö on erittäin suositeltavaa. Oppimateriaalissa oletetaan, että teet niin. (Ilmankin voi pärjätä, mutta se ei ole kätevää. Ks. vaihtoehtoiset ohjeet tämän sivun lopusta.)
Ota A+ Courses käyttöön näin:
Valitse IntelliJ’ssä IntelliJ IDEA → Preferences → Plugins.
Kirjoita hakukenttään A+ Courses ja valitse se hakutuloksista. Paina oikealta ylhäältä Install.
IntelliJ varoittaa kolmannen osapuolen lisäosan asentamisesta. Paina Accept hyväksyäksesi.
IntelliJ ilmoittaa, että A+ Courses -lisäosa vaatii toimiakseen Scala-lisäosan. Paina Install.
Paina Restart IDE viimeistelläksesi asennuksen.
Mikäli tuota nappulaa ei ilmesty, sulje itse IntelliJ ja käynnistä uudelleen.
Saatat nähdä varoituksen keskeneräisestä "indeksoinnista", mikä ei ole vakavaa.
Kun IntelliJ on käynnistynyt uudestaan, on yläpalkkiin ilmestynyt uusi A+-valikko. Pohjusta kurssiprojektisi Ohjelmointi 1:lle seuraavasti; näin tehdessäsi saat myös kurssilla tarvittavan version Scala-kielestä.
Valitse IntelliJ’ssä A+ → Turn Project Into A+ Course Project.
Esiin tulee pieni ikkuna, jossa valitaan suoritettava kurssi. Valitse O1 Fall 2022 ja paina OK.
Valitse aukeavasta kielivalikosta Finnish. IntelliJ ilmoittaa samalla muokkaavansa asetuksia kurssille sopiviksi. Paina OK hyväksyäksesi.
Tuo kielivalinta vaikuttaa vain siihen, kummat kieliversiot eräistä kurssin alkupään tehtävistä palautat. Tätä suomenkielistä oppikirjaa lukevien on syytä valita Finnish. IntelliJ-ympäristö on joka tapauksessa englanniksi.
IntelliJ ehdottaa uudelleenkäynnistystä, jotta asetukset tulevat voimaan. Paina Yes, ja IntelliJ käynnistyy uudelleen. (Saattaa kulua pieni tovi ennen kuin uudelleenkäynnistysehdotus ilmestyy.)
IntelliJ’n ikkunan oikean reunan A+ Courses -välilehdeltä löytyy nyt O1-kurssin sisältöä, jota tarvitset myöhemmin.
Lopuksi voit vielä kätevöittää IntelliJ’n myöhempää käyttöä kiinnittämällä sen macOS:n Dockiin, jolloin IntelliJ’n voi jatkossa käynnistää sieltä. Napsauta IntelliJ-kuvaketta Dockissa hiiren oikealla painikkeella ja valitse Options → Keep in Dock.
Vaihe 5/5: Pääsykoodi tehtävien palauttamiseen
Jotta IntelliJ voi palauttaa tehtäviä A+:n arvioitaviksi, on sille annettava lupa toimia nimissäsi A+:ssa. Lisää luvan antava "pääsyavain" (API Access Token) näin:
Avaa selaimessa oma profiilisivusi A+:ssa.
Kohdassa API Access Token / API-pääsyavain on pitkä merkkijono. Kopioi se leikepöydälle. (Älä kerro tuota henkilökohtaista pääsykoodiasi muille.)
Valitse IntelliJ’ssä A+ → Set A+ Token.
Laita avain sille varattuun kenttään ja paina OK.
Ubuntu (Debian Linux)
Vaihe 1/5: Asenna IntelliJ
Nouda IntelliJ IDEA Community -versio 2022.2. Valitse Community Edition, ei maksullinen Ultimate Edition.
Itse asennus käy yksinkertaisesti purkamalla noutamasi paketti. Paketti aukeaa napauttamalla sitä hiirellä. Pura paketin sisältö haluamaasi kansioon.
Vaihe 2/5: Käynnistä IntelliJ
Kuvankaappauksia IntelliJ’n ensimmäisestä käynnistyksestä
Käynnistä IntelliJ tiedostosta idea.sh:
Siirry komentorivi-ikkunassa (Terminal) kansioon, johon paketin purit.
Käynnistä IntelliJ komennolla ./bin/idea.sh
Ensimmäisellä käynnistyskerralla IntelliJ saattaa kysyä käyttötilastojen jaosta ja vanhojen asetusten palauttamisesta. Voit valita Do not import settings ja painaa OK. Paina Start using IntelliJ IDEA.
IntelliJ ehdottaa nyt, että luot tai valitset ns. projektin, jonne laatimasi ohjelmat tallennetaan. Valitse New Project.
Syötä seuraavan ikkunan kohtaan Name kurssiprojektillesi jokin kuvaava
nimi (esim. o1, o1ohjelmat tai ScalainenKansio). Kirjaa
Location -kohtaan sijainti kansiolle, johon haluat tuon projektin
tiedostot. Ehdotettu oletussijainti kelpaa, jos et tiedä haluavasi muokata sitä.
Paina Create. IntelliJ käynnistyy ja näyttää päivän vinkin, jonka voit sulkea. Esiin jää uusi tyhjä projekti.
Vaihe 3/5: JDK-ohjelmointityökalusto osaksi IntelliJ’tä
IntelliJ’ssä ohjelmoidessasi tarvitset JDK:ksi kutsuttua työkalupakkia. Sen asennus käy seuraavasti.
Esillä pitäisi olla uusi tyhjä projekti. Valitse tuossa ikkunassa File -valikon alta Project Structure ja tämän alta Project.
Näet SDK -pudotusvalikon. Löytyykö tuosta valikosta OpenJDK 17?
Jos sattuu löytymään, valitse se.
Jos ei löydy, valitse pudotusvalikosta Add SDK → Download JDK. Valitse kentästä Version 17 ja kentästä Vendor esimerkiksi Amazon Corretto. Voit valita itse, mihin JDK ladataan; oletussijainti käy hyvin. Paina lopuksi Download, jolloin IntelliJ noutaa tuon työkalupakin.
Voit sulkea Project Structure -ikkunan painamalla OK.
Vaihe 4/5: A+ Courses -lisäosa
A+ Courses -lisäosa
Kurssiamme varten on luotu lisäosa IntelliJ’hin. Tuo lisäosa, jonka nimi on A+ Courses, helpottaa merkittävästi tehtäväpakettien tuomista ohjelmointiympäristöön ja tehtävien palauttamista A+:aan suoraan IntelliJ’stä.
A+ Courses -lisäosan käyttö on erittäin suositeltavaa. Oppimateriaalissa oletetaan, että teet niin. (Ilmankin voi pärjätä, mutta se ei ole kätevää. Ks. vaihtoehtoiset ohjeet tämän sivun lopusta.)
Ota A+ Courses käyttöön näin:
Valitse IntelliJ’ssä File → Settings → Plugins.
Kirjoita hakukenttään A+ Courses ja valitse se hakutuloksista. Paina oikealta ylhäältä Install.
IntelliJ varoittaa kolmannen osapuolen lisäosan asentamisesta. Paina Accept hyväksyäksesi.
IntelliJ ilmoittaa, että A+ Courses -lisäosa vaatii toimiakseen Scala-lisäosan. Paina Install.
Paina Restart IDE viimeistelläksesi asennuksen.
Mikäli tuota nappulaa ei ilmesty, sulje itse IntelliJ ja käynnistä uudelleen.
Saatat nähdä varoituksen keskeneräisestä "indeksoinnista", mikä ei ole vakavaa.
Kun IntelliJ on käynnistynyt uudestaan, on yläpalkkiin ilmestynyt uusi A+-valikko. Pohjusta kurssiprojektisi Ohjelmointi 1:lle seuraavasti; näin tehdessäsi saat myös kurssilla tarvittavan version Scala-kielestä.
Valitse IntelliJ’ssä A+ → Turn Project Into A+ Course Project.
Esiin tulee pieni ikkuna, jossa valitaan suoritettava kurssi. Valitse O1 Fall 2022 ja paina OK.
Valitse aukeavasta kielivalikosta Finnish. IntelliJ ilmoittaa samalla muokkaavansa asetuksia kurssille sopiviksi. Paina OK hyväksyäksesi.
Tuo kielivalinta vaikuttaa vain siihen, kummat kieliversiot eräistä kurssin alkupään tehtävistä palautat. Tätä suomenkielistä oppikirjaa lukevien on syytä valita Finnish. IntelliJ-ympäristö on joka tapauksessa englanniksi.
IntelliJ ehdottaa uudelleenkäynnistystä, jotta asetukset tulevat voimaan. Paina Yes, ja IntelliJ käynnistyy uudelleen. (Saattaa kulua pieni tovi ennen kuin uudelleenkäynnistysehdotus ilmestyy.)
IntelliJ’n ikkunan oikean reunan A+ Courses -välilehdeltä löytyy nyt O1-kurssin sisältöä, jota tarvitset myöhemmin.
Vaihe 5/5: Pääsykoodi tehtävien palauttamiseen
Jotta IntelliJ voi palauttaa tehtäviä A+:n arvioitaviksi, on sille annettava lupa toimia nimissäsi A+:ssa. Lisää luvan antava "pääsyavain" (API Access Token) näin:
Avaa selaimessa oma profiilisivusi A+:ssa.
Kohdassa API Access Token / API-pääsyavain on pitkä merkkijono. Kopioi se leikepöydälle. (Älä kerro tuota henkilökohtaista pääsykoodiasi muille.)
Valitse IntelliJ’ssä A+ → Set A+ Token.
Laita avain sille varattuun kenttään ja paina OK.
Lisämateriaalia erikoistilanteisiin
Javan asentaminen erikseen
Scala-koodin suorittamiseen tarvitaan Java-virtuaalikone, mutta IntelliJ osaa asentaa sen puolestasi. Jos silti törmäät ongelmiin Java-asennuksen kanssa tai haluat käyttää IntelliJ’n sijaan muita työkaluja, voi Java Development Kitin (JDK) asentaa koneellesi erikseenkin. Alla on ohjeita eri käyttöjärjestelmiin.
Windows
Lataa oheisen linkin kautta OpenJDK Temurin 17. Valitse 64-bittinen versio (x64).
Käyttöjärjestelmäsi tulee olla nykyaikaisesti 64-bittinen, ei 32-bittinen. Windowsissa asia näkyy sivulta Control Panel → System eli Ohjauspaneeli → Järjestelmä.
Suorita asennus ajamalla noudettu asennustiedosto ja hyväksymällä muutama asennuksen esittämä kysymys.
macOS
Lataa oheisen linkin kautta OpenJDK Temurin 17.
Suorita asennus ajamalla noudettu asennustiedosto ja hyväksymällä muutama asennuksen esittämä kysymys.
Linux
Monella Linuxilla OpenJDK löytyy jakelun pakettihallinnasta. Asenna se Ubuntun pakettihallinnasta suorittamalla komentorivi-ikkunassa (Terminal) seuraavat käskyt:
sudo apt-get update
sudo apt-get install openjdk-17-jdk
Voit sitten tarkistaa komennolla java -version, että Java on asentunut oikein.
Miksi IntelliJ pyytää A+:n pääsyavainta aina uudelleen (Aallon Linux-ympäristössä)?
IntelliJ pitää syöttämäsi pääsyavaimen (API Token) tallessa A+:aa käyttääkseen. Joskus tämä ei toimi, ja IntelliJ pyytää sinulta tuota avainta joka käyttökerralla uudestaan, mistä on pieni lisävaiva.
Jos sinulle käy näin Aallon Linux-ympäristössä, on todennäköisesti kyse siitä, että olet vaihtanut Aalto-tunnuksesi salasanan. IntelliJ hyödyntää Linuxin omaa salasanavarastoa. Tuo varaston käyttö ei kuitenkaan enää toimi, kun käyttäjän salasana vaihtuu.
Alla on kolme eri ratkaisua tähän ongelmaan. Kun teet niistä jonkin, joudut vielä syöttämään pääsyavaimen kertaalleen, mutta sitten sen pitäisi säilyä tallessa, vaikka suljet IntelliJ’n tai kirjaudut ulos tietokoneelta.
Vaihtoehto 1: Vaihda varaston salasana
Jos muistat vielä ensimmäisen Aalto-salasanasi, voit vaihtaa salasanavaraston pääsalasanan vastaamaan nykyistä Aalto-tunnuksesi salasanaa:
Avaa sovellusvalikko ja sieltä ohjelma Passwords and Keys.
Napsauta hiiren oikealla näppäimellä ikkunan vasemmasta reunasta Login ja valitse Change password.
Syötä vanha salasanasi ja paina Continue.
Syötä seuraavassa ikkunassa kahteen kertaan uusi Aalto-tunnukselle kirjautumiseen käyttämäsi salasana ja paina vielä lopuksi Continue.
Vaihtoehto 2: Alusta varasto uudelleen
Jos et muista aiempia salasanoja, voit luoda uuden
login.keyring-tiedoston vanhan tilalle.
Anna nämä komennot Linuxin Terminal-ikkunassa poistaaksesi vanhan tiedoston:
cd ~/.local/share/keyrings/
cp login.keyring login.keyring.BACKUP
rm login.keyring
Luo uusi login.keyring-tiedosto käyttäen salasanaa, jolla nykyään
kirjaudut Aallon Linux-koneille:
Avaa sovellusvalikosta ohjelma Passwords and Keys.
Valitse File → New... → Password Keyring ja paina Continue.
Syötä tiedoston nimeksi
login. Syötä aukeavassa salasanaikkunassa Aalto-salasanasi ja paina Continue.
Vaihtoehto 3: Varastoi pääsyavain toisin
Voit vaihtaa tapaa, jolla IntelliJ tallentaa salasanat:
Valitse IntelliJ’ssä File → Settings ja sieltä Appearance & Behaviour → System Settings → Passwords.
Valitse asetuksen Save passwords kohdalla vaihtoehto In KeePass.
IntelliJ’n oletussijainti tiedostolle käynee. Paina Apply ja OK.
Mitä jos A+ Courses -lisäosa ei toimi koneellani tai en halua käyttää sitä?
Jos et käytä A+ Courses -lisäosaa, joudut näkemään ylimääräistä vaivaa kurssin tehtävien noutamisessa ja palauttamisessa sekä käyttäessäsi IntelliJ’n REPL-työkalua, jota hyödynnämme kurssilla paljon.
Suosittelemme vahvasti lisäosan käyttöä. Alla on kuitenkin vaihtoehtoisia ohjeita kurssin eri vaiheisiin.
Projektin pohjustus kurssin alussa (ilman A+ Courses -lisäosaa)
Asenna IntelliJ kuten ylempänä tällä sivulla neuvottiin, mutta ensimmäisellä käynnistyskerralla toimi toisin.
Ennen kuin luot projektin, asenna Welcome to IntelliJ IDEA -ruudussa Scala-lisäosa:
Valitse Configure → Plugins.
Jos Scalaa ei heti näy listassa, kirjoita hakukenttään Scala. Valitse Scala-lisäosa ja paina Install.
Scala-lisäosan asennuttua IntelliJ pitää käynnistää uudelleen. Paina Restart IDE.
Valitse New Project ja projektityypiksi vasemmanpuoleisesta listasta
Scala ja aukeavasta listasta IDEA. Syötä seuraavan ikkunan
kohtaan Project name jokin kuvaava nimi (esim. o1). IntelliJ
ehdottaa sijainnin projektille; voit muokata sitä halutessasi.
Tuon lisäksi on valittava käytettävät Java- ja Scala-työkalustot (JDK ja Scala SDK):
Napsauta JDK-pudotusvalikkoa ja valitse Download JDK.
Valitse kentässä Vendor AdoptOpen JDK (HotSpot) ja kentässä Version 17. Voit valita itse, mihin JDK ladataan. Napsauta sitten Download, jolloin IntelliJ lataa JDK:n.
Paina Scala SDK -pudotusvalikon vierestä Create ja aukeavasta ikkunasta Download. Valitse versio 3.2 ja hyväksy OKlla.
Paina Finish. Uusi projekti aukeaa IntelliJ’ssä. IntelliJ näyttää päivän vinkin, jonka voit sulkea.
Valitse File → Project Structure... → Libraries, napsauta pientä plus-painiketta + ja valitse scala-sdk-3.2.0.
IntelliJ ilmoittaa, että tuo työkalusto lisätään luomaasi projektiin. Paina OK ja vahvista Yes.
Asetustiedostot IntelliJ’hin kurssin alussa (ilman A+ Courses -lisäosaa)
Ota ensin käyttöön kurssin projektikohtaiset asetukset näin:
Sulje IntelliJ.
Lataa projektiasetustiedosto o1_2022_project_settings.zip ja tallenna se johonkin kansioon.
Avaa lataamasi tiedosto. Pura paketin sisältä
.idea-kansio projektikansioosi, niin että sen sisältö korvaa tulee projektikansiossa jo olevan.idea-alikansion sisältöä. (Ei siis tuon toisen.idea-kansion sisään. Älä myöskään poista vanhaa.idea-kansiota.)Huomaa, että ellei käyttöjärjestelmässäsi ole päällä "Näytä piilotetut tiedostot" -tyyppinen asetus, niin pisteellä alkavat tiedostot ja kansiot kuten
.ideaeivät näy luetteloissa.
Purkaessa sinulta kysytään, haluatko korvata kansiossa jo olevia tiedostoja. Korvaa ne.
Käynnistä IntelliJ uudelleen.
Ota käyttöön kurssin vahvasti suosittelemat IntelliJ-yleisasetukset:
Lataa asetustiedosto ja tallenna se johonkin kansioon. Tarvitsemasi tiedosto riippuu käyttöjärjestelmästä:
Windows tai Linux: o1_2022_ij_settings.zip
MacOS: o1_2022_ij_mac_settings.zip
Valitse IntelliJ’ssä File → Manage IDE settings → Import settings.
Valitse aukeavassa ikkunassa juuri lataamasi asetustiedosto.
Varmista, että kaikki kohdat ovat valittuna ja paina OK.
Paina vielä lopuksi Restart.
Kurssimoduulien tuonti IntelliJ’hin (ilman A+ Courses -lisäosaa)
Kurssimateriaalin lukujen alusta löytyy linkit tehtävissä tarvittaviin koodimoduuleihin (esimerkkiohjelmiin ja ohjelmointitehtävien pohjustuksiin). Kun käytät A+ Coursesia, et tarvitse noita linkkejä, koska IntelliJ noutaa ja asentaa ne kätevästi, mutta saman voi tehdä käsityönäkin.
Seuraa linkkiä ja nouda moduulin zip-tiedosto koneellesi. Pura se aiemmin
laatimaasi projektikansioon (esim. o1). Tiedostot ilmestyvät IntelliJ'ssä
ikkunan vasemman reunan projektinäkymään, mutta se pitää vielä merkitä
tuon projektin osamoduuliksi.
Avaa tuon uuden moduulin kansio IntelliJ’ssä. Napsauta hiiren oikealla
painikkeella kansiossa olevaa .iml-päätteistä tiedostoa. Valitse
Import '[Moduulin nimi]' Module.
Tehtävien palauttaminen (ilman A+ Courses -lisäosaa)
A+ Courses palauttaa ohjelmointitehtävät suoraan IntelliJ’stä, mutta voit vaihtoehtoisesti palauttaa ne web-lomakkeella. Nämä lomakkeet löytyvät kunkin tehtävän kohdalta oppimateriaalista.
Monissa selaimissa onnistuu tiedoston vetäminen ja pudottaminen suoraan IntelliJ’stä lomakkeen kenttään. Jos vetäminen ei onnistu, paina lomakkeen nappulaa etsiäksesi palautettavan tiedoston projektikansiosi sisältä.
Scala REPLin käynnistäminen tiettyyn moduuliin (ilman A+ Courses -lisäosaa)
Ilman A+ Courses -lisäosaa IntelliJ ei osaa automaattisesti käynnistää REPL-työkalua niin, että laatimasi koodi olisi helposti REPListä käytettävissä.
Ilman lisäosaa sinun on luotava uusi käynnistyskonfiguraatio, kun aloitat uuden moduulin parissa:
Valitse Run → Edit Configurations.
Paina pientä plus-symbolia + vasemmalla ylhäällä.
Valitse listasta Scala REPL.
Syötä ikkunan yläreunan Name -kenttään jokin kuvaava nimi, esimerkiksi "REPL [Moduulin nimi]".
Valitse Use classpath and SDK of module: -kentässä haluamasi moduuli.
Paina Apply ja OK.
Voit nyt käynnistää laatimasi REPL-konfiguraation esimerkiksi valitsemalla sen IntelliJ'n oikean yläreunan pudotusvalikosta ja painamalla sen viereistä
 -nappia.
-nappia.
A+ Courses -lisäosa osaa helpottaa REPLin käyttöä myös ottamalla
automaattisesti käyttöön kurssilla usein tarvitsemiasi pakkauksia
kuten pakkauksen o1. Ilman lisäosaa sinun on otettava nuokin
pakkaukset REPLissä erikseen käyttöön aina tarpeen mukaan tähän
tyyliin:
import o1.*import o1.goodstuff.*
Pakkauksista ja Scalan import-käskystä kertoo lisää luku 1.6.
Palaute
Tekijät
Tämän oppimateriaalin kehitystyössä on käytetty apuna tuhansilta opiskelijoilta kerättyä palautetta. Kiitos!
Materiaalin luvut tehtävineen ja viikkokoosteineen on laatinut Juha Sorva.
Liitesivut (sanasto, Scala-kooste, usein kysytyt kysymykset jne.) on kirjoittanut Juha Sorva sikäli kuin sivulla ei ole toisin mainittu.
Tehtävien automaattisen arvioinnin ovat toteuttaneet: (aakkosjärjestyksessä) Riku Autio, Nikolas Drosdek, Joonatan Honkamaa, Antti Immonen, Jaakko Kantojärvi, Niklas Kröger, Kalle Laitinen, Teemu Lehtinen, Jaakko Nakaza, Strasdosky Otewa, Timi Seppälä, Teemu Sirkiä, Anna Valldeoriola Cardó ja Aleksi Vartiainen.
Lukujen alkuja koristavat kuvat ja muut vastaavat kuvituskuvat on piirtänyt Christina Lassheikki.
Yksityiskohtaiset animaatiot Scala-ohjelmien suorituksen vaiheista suunnittelivat Juha Sorva ja Teemu Sirkiä. Teemu Sirkiä ja Riku Autio toteuttivat ne apunaan Teemun aiemmin rakentamat työkalut Jsvee ja Kelmu.
Muut diagrammit ja materiaaliin upotetut vuorovaikutteiset esitykset laati Juha Sorva.
O1Library-ohjelmakirjaston ovat kehittäneet Aleksi Lukkarinen ja Juha Sorva. Useat sen keskeisistä osista tukeutuvat Aleksin SMCL-kirjastoon.
Tapa, jolla käytämme O1Libraryn työkaluja (kuten Pic) yksinkertaiseen graafiseen
ohjelmointiin, on saanut vaikutteita tekijöiden Flatt, Felleisen, Findler ja Krishnamurthi
oppikirjasta How to Design Programs sekä Stephen Blochin oppikirjasta Picturing Programs.
Oppimisalusta A+ luotiin alun perin Aallon LeTech-tutkimusryhmässä pitkälti opiskelijavoimin. Nykyään tätä avoimen lähdekoodin projektia kehittää Tietotekniikan laitoksen opetusteknologiatiimi ja tarjoaa palveluna laitoksen IT-tuki. Pääkehittäjänä on nyt Markku Riekkinen, jonka lisäksi A+:aa ovat kehittäneet kymmenet Aallon opiskelijat ja muut.
A+ Courses -lisäosa, joka tukee A+:aa ja O1-kurssia IntelliJ-ohjelmointiympäristössä, on toinen avoin projekti. Sen suunnitteluun ja toteutukseen on osallistunut useita opiskelijoita yhteistyössä O1-kurssin opettajien kanssa.
Kurssin tämänhetkinen henkilökunta löytyy luvusta 1.1.
Lisäkiitokset tähän lukuun
Tämän ohjesivun kirjoittivat alun perin Niklas Kröger ja Juha Sorva. Java-asennusohjeen tekivät Otto Seppälä ja Teemu Sirkiä. Sivua ovat sittemmin päivittäneet Antti Immonen ja muut.