Luku 3.1: Vuorovaikutteista grafiikkaa
Tästä sivusta:
Pääkysymyksiä: Miten saan graafisen sovellukseni eloon? Miten saan sen reagoimaan käyttäjän klikkauksiin, napinpainalluksiin sun muuhun?
Mitä käsitellään? Erilaisia käyttöliittymätapahtumia. Tapahtumankäsittelijät graafisessa käyttöliittymässä.
Mitä tehdään? Konkreettisia asioita. Luku koostuu lähinnä esimerkkiohjelmien kuvauksista ja ohjelmointitehtävistä.
Suuntaa antava työläysarvio:? Tunti tai enemmän. Luku sisältää paljon täysin vapaaehtoisia lisätehtäviä.
Pistearvo: A65.
Oheismoduulit: Pikkusovelluksia, FlappyBug.

Johdanto
Tässä luvussa saadaan ötökkä liikkeelle ja muutakin mukavaa. Mutta aloitetaan yksinkertaisesta esimerkistä.
Lukumäärälaskuri
Osassa tämän luvun ohjelmista tarvitsemme yksinkertaista laskuria, jolla voi pitää kirjaa mistä tahansa yksittäin kasvavasta lukumäärästä, vaikkapa käyttäjän tekemistä klikkauksista.
Tässä luodaan nollasta alkava laskuri, jonka arvo kasvaa aina yhdellä kerrallaan, kun
laskurin vaikutuksellista etene-metodia kutsutaan:
val ekaLaskuri = Laskuri(0)ekaLaskuri: Laskuri = arvo 0 ekaLaskuri.arvores0: Int = 0 ekaLaskuri.etene()ekaLaskuri.arvores1: Int = 1 ekaLaskuri.etene()ekaLaskuri.etene()ekaLaskuri.arvores2: Int = 3
Alkuarvo voi olla muukin kuin nolla:
val tokaLaskuri = Laskuri(100)tokaLaskuri: Laskuri = arvo 100 tokaLaskuri.etene()tokaLaskuri.etene()tokaLaskuri.etene()tokaLaskuri.arvores3: Int = 103
Kuvatulla tavalla toimiva laskuriluokka on helppo toteuttaa aiemmista luvuista tutuin konstein:
class Laskuri(var arvo: Int):
def etene() =
this.arvo = this.arvo + 1
override def toString = "arvo " + this.arvo
end Laskuri
Uusi muuttujan rooli: askeltaja
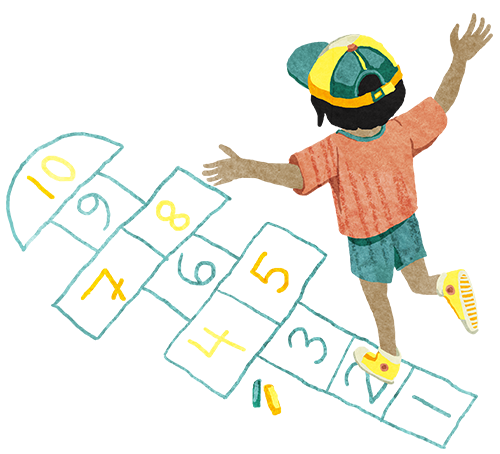
Askeltajan "reitti" on ennalta määrätty.
Laskuriluokan arvo-ilmentymämuuttujalla on hieman erilainen rooli kuin millään muulla
tähän mennessä kohdatulla muuttujalla (vrt. luvun 2.6 roolit). Sen arvo kasvaa alkuarvosta
yksi kerrallaan. Sekvenssi on samalla alkuarvolla aina sama, esimerkiksi 0, 1, 2, 3 jne.
Askeltaja (stepper) on muuttuja, jonka arvo "astelee" tiettyä sekvenssiä pitkin. Arvosekvenssi on ennalta määrätty, kunhan tiedetään lähtötilanne. Usein kyseessä ovat kokonaisluvut, joita käydään läpi nousevassa tai laskevassa järjestyksessä yksi kerrallaan, mutta askellettava sekvenssi voi olla jokin muukin.
Askeltajat ovat ohjelmissa yleisiä. Laskuriluokassa nähtiin eräs tyypillinen käyttötarkoitus askeltajalle: halutaan pitää kirjaa jostakin kasvavasta lukumäärästä. Toinen tyypillinen käyttö — järjestysnumerojen käsittely — tulee vastaan myöhemmin kurssilla.
Kuten kokoojan myös askeltajan uusi arvo riippuu sen vanhasta arvosta. Kuitenkaan askeltajan seuraava arvo ei riipu ulkoisista tekijöistä (esim. annetuista syötteistä) vaan seuraa aina tiettyä ennalta määrättyä sekvenssiä.
Ohjelmani huomaa, kun klikkaan
Tehdään kokeeksi ohjelma, joka osaa laskea klikkauksia ja tehdä näkyviä muutoksia näkymään sitä mukaa kun klikkauksia kertyy.
Käytetään mallina yhtä Laskuri-oliota. Kirjoitetaan käyttöliittymä, joka piirtää
ruudulle sitä suuremman ympyrän, mitä useammin käyttäjä on näpäyttänyt hiiren nappia.
Muodostetaan aluksi graafinen näkymä ja käynnistysfunktio käyttäen luvun 2.7 jo esittelemiä keinoja:
val klikkauslaskuri = Laskuri(5)
val sininenTausta = rectangle(500, 500, Blue)
object klikkausnakyma extends View(klikkauslaskuri):
def makePic = sininenTausta.place(circle(klikkauslaskuri.arvo, White), Pos(100, 100))
end klikkausnakyma
@main def kaynnistaKlikkausohjelma() =
klikkausnakyma.start()
makePic-metodi muodostaa kuvan asettamalla taustan päälle
tiettyyn kohtaan valkoisen ympyrän, jonka halkaisija on
laskurin arvon mittainen (eli viisi pikseliä).
Jotta saamme käyttöliittymämme reagoimaan hiiren näpäyksiin, meidän on määriteltävä sille tapahtumankäsittelijä (event handler). Tapahtumankäsittelijä on koodin osa, joka suoritetaan, kun havaitaan uusi tapahtuma (event); tapahtumia ovat esimerkiksi hiiren klikkaukset ja liikkeet sekä näppäimen painallukset.
Täydennetään klikkausnakyma-oliotamme lisäämällä sille metodi, joka toimii
tapahtumankäsittelijänä:
object klikkausnakyma extends View(klikkauslaskuri):
def makePic = sininenTausta.place(circle(klikkauslaskuri.arvo, White), Pos(100, 100))
override def onClick(klikkauskohta: Pos) =
klikkauslaskuri.etene()
println("Klikkaus koordinaateissa " + klikkauskohta + "; " + klikkauslaskuri)
end klikkausnakyma
Tässä tapahtumankäsittelijänä toimii metodi nimeltä onClick.
Voit ajatella asiaa niin, että tämä View-oliot osaavat kytätä
itseensä kohdistuvia tapahtumia ja kutsua tätä omaa metodiaan
klikkauksen sattuessa. Katsotaan metodia kohta tarkemmin.
Löydät ohjelman Pikkusovelluksia-moduulin pakkauksesta o1.laskuri. Aja ohjelma,
napsauttele hiirellä ja havainnoi mitä tapahtuu. Katso sekä graafista ikkunaa että
tekstikonsolia.
Nyt kun olet kokeillut ohjelmaa, tutkitaan tapahtumankäsittelijämetodia:
override def onClick(klikkauskohta: Pos) =
klikkauslaskuri.etene()
println("Klikkaus koordinaateissa " + klikkauskohta + "; " + klikkauslaskuri)
Jos haluamme reagoida hiiren napsautuksiin, on meidän syytä
nimetä metodi täsmälleen näin ja kirjata parametrin tyypiksi
Pos. Tällöin GUI-kirjastomme osaa kutsua oikeaa metodia
tapahtuman havaitessaan ja välittää sille parametriksi tiedon
koordinaateista, joissa klikkaus havaittiin.
Metodin runko määrittelee, mitä haluamme tämän sovelluksen tekevän klikkauksen sattuessa. Tässä tapauksessa komennamme laskuriamme kirjaamaan yhden klikkauksen ja tulostamme vielä tekstimuotoisen raportin konsoliin.
Monet tapahtumankäsittelijät saavat parametrina lisätietoja tapahtumasta. Tässä lisätietona ovat hiiren koordinaatit, joilla tämä sovelluksemme ei tee muuta kuin tulostaa ne.
Parametrimuuttujan voi nimetä vapaasti, vaikka suomeksi. (Tässäkin luvussa on paljon "suomenkielistä koodia", jotta korostuu, mikä on osa valmista kalustoa ja mikä nyt itse tekemäämme. Kurssin edetessä nimeämme kasvavassa määrin englanniksi.)
Metodin alkuun tulee kirjata override samaan tapaan kuin
olemme jo tottuneet tekemään toString-metodille (luku 2.5).
View-luokassa on nimittäin määritelty valmiiksi erilaisia
tapahtumankäsittelijämetodeita kuten onClick. Ne tosin
jättävät tapahtumat huomiotta, koska tapa, jolla tapahtumiin
tulisi reagoida ei ole yleisesti määriteltävissä vaan riippuu
sovelluksesta. Tässä korvaamme tuon mitään tekemättömän
oletustoteutuksen sovelluskohtaisella metodillamme.
Huomaa, että meidän ei erikseen tarvinnut kutsua onClick-metodia missään, vaan se
tulee meidän näkökulmastamme automaattisesti kutsutuksi käyttäjän napsauttaessa hiirellä.
Tämän automatiikan meille tarjoaa View-luokka: kukin View-tyyppinen olio osaa
toimia ns. tapahtumankuuntelijana (event listener), joka saa ilmoituksen itseensä
kohdistuvista tapahtumista ja kutsuu tapahtumankäsittelijämetodeita kuten onClick.
Ohjelmani huomaa, kun näppäilen
Tapahtumankäsittelijä näppäimille
Näppäimenpainallukseen voi reagoida ihan vastaavasti kuin hiirenklikkaukseen. Tarvitsemme vain hieman erilaisen tapahtumankäsittelijämetodin:
override def onKeyDown(painettu: Key) =
println("Painettiin näppäintä " + painettu)
Tapahtumankäsittelijän tulee nyt olla nimeltään onKeyDown.
Parametriksi saadaan Key-tyyppinen arvo. Eri Key-oliot
vastaavat näppäimistön eri näppäimiä.
Tämä tapahtumankäsittelijä vain tulostaa tiedon siitä, mitä näppäintä painettiin.
FlappyBug-tehtävä (osa 5/17: ötökkä liikkuu)
Palataan FlappyBug-ohjelmaan. (Jos et tehnyt noita tehtäviä viime kierroksella, käy aiemmat vaiheet nyt läpi. Voit käyttää niiden esimerkkiratkaisuja, jotka löytyvät linkeistä tehtävien kohdalta määräajan jälkeen.)
Ota esiin luvussa 2.7 tehty versio FlappyBug-käyttöliittymästä. Sen flappyView osaa jo
tuottaa kuvan pelimaailmasta muttei muuta.
Lisää
flappyView-oliolle yllä annettuonKeyDown-tapahtumankäsittelijä. Aja ohjelma ja totea tekstikonsolin raportoivan näppäimenpainallukset.
Poista tulostuskäsky tapahtumankäsittelijästä. Kutsu sen sijaan
Game-olionactivateBug-metodia. Nyt siis (minkä tahansa) näppäimen painalluksen pitäisi aktivoida peliin sisältyvä ötökkä.Aja muokattu ohjelma. Huomaa:
Ötökkä liikkuu!
Ötökkä lentää muutaman painalluksen jälkeen ulos näkyvältä pelialueelta.
Ötökkä ei putoa lainkaan, eikä este liiku. Aika ei kulu pelimaailmassa. Et ole vielä kutsunut
Game-oliontimePasses-metodia. (Tehdään se kohta.)
Palauta ratkaisusi.
A+ esittää tässä kohdassa tehtävän palautuslomakkeen.
Ohjelmani tikittää
Tapahtumien ei välttämättä tarvitse seurata suoraan käyttäjän tekemisistä. Eräänlainen tapahtuma on sekin, että hetki kuluu.
Tikitysohjelma
Pikkusovelluksia-moduulin pakkauksesta o1.laskuri löytyy klikkausohjelmaa muistuttava
ohjelma, jossa laskemme klikkausten sijaan "kellonviisarin naksahduksia". Aja se ja katso
alta selitys sen koodista.
val tikityslaskuri = Laskuri(0)
val tausta = rectangle(500, 500, Black)
object nakyma extends View(tikityslaskuri):
def makePic = tausta.place(circle(tikityslaskuri.arvo, White), Pos(250, 250))
override def onTick() =
tikityslaskuri.etene()
end nakyma
@main def kaynnistaTikitysohjelma() =
nakyma.start()
onClick-metodin sijaan kirjoitimme onTick-metodin. Se on
parametriton.
View-olio käyttää ajastinta, joka synnyttää "kellon naksahduksia" suunnilleen 24
kertaa sekunnissa. Naksahduksen havaitessaan se kutsuu onTick-tapahtumankäsittelijää
ja laskurimme arvo kasvaa.
Tehtävä: tikitystä ja pyöritystä
Muokkaa äskeisen ohjelman makePic-metodia niin, että:
Käyttäjää "lähestyvä" kuvio ei olekaan laskurin kokoinen ympyrä vaan neliö, jonka sivut ovat laskurin mittaisia.
Neliö paitsi kasvaa myös pyörii yhden asteen verran myötäpäivään per tiksahdus. Käytä pyörittämiseen
clockwise-metodia luvusta 2.3, ja anna sille parametriksi laskurin arvo.
Kokeile ohjelmaa. Kokeile sitten vielä muuttaa tikitysnopeutta: anna View’lle
toiseksi konstruktoriparametriksi luku 50. Nyt onTick-metodi tulee kutsutuksi noin
viisikymmentä kertaa sekunnissa, ja kuvio suurenee ja pyörii nopeammin.
A+ esittää tässä kohdassa tehtävän palautuslomakkeen.
Lisäkokeiluja
Kokeile muita nopeuksia. Isommalla vauhdittuu, pienemmällä hidastuu. Nollan ja ykkösen välisellä nopeudella kello tikittää harvemmin kuin kerran sekunnissa.
Kokeile vaihtaa neliön paikalle jokin muu kuva. Skaalaamalla
pyörivän face.png-kuvan aina vain suuremmaksi saa aikaan melko
häiritsevän animaation. Tiedostosta ladatun kuvan koon säätämiseen
voit käyttää joko luvun 2.3 esittelemää scaleBy-metodia tai
vaihtoehtoisesti scaleTo-metodia, jolle annetaan parametreiksi
kuvan haluttu leveys ja korkeus pikseleinä.
Kuka kutsuu makePiciä ja milloin?
View ilmeisesti päivittyy itsekseen, kun
kerran kuvat liikkuvat ikkunassa ilman, että
kutsun makePiciä...
Ajetaanko metodi makePic aina uudestaan,
kun minkä tahansa onJokuToiminto() suoritus
päättyy, esim. onClick tai onTick?
View-olion toimenkuvaan kuuluu, että se päivittää näkyvää grafiikkaa
sen mukaan, kun sen tapahtumankäsittelijämetodeita kutsutaan.
Kunkin tapahtuman tapahduttua View-olio kutsuu omaa makePic-metodiaan
ja pistää makePicin palauttaman kuvan esiin. makePic tulee noin
kutsutuksi niin kellon tikityksillä kuin käyttäjän aiheuttamien
tapahtumienkin yhteydessä, kunhan View on ensin käynnistetty
start-metodilla. Kaikille View-olioille on määriteltävä
makePic-metodi.
onTick-tulee kutsutuksi useita kertoja sekunnissa (ellei toisin
määritellä), ja sitä myötä myös makePic.
(Vaikka sinun ei tarvitsekaan erikseen kutsua View’n
tapahtumankäsittelijämetodeita ja makePiciä, niin ne ovat kyllä
ihan tavallisia metodeita, joita voi kutsua tavalliseen tapaan.
A+:n testikoodi ei varsinaisesti käynnistä laatimianne käyttöliittymiä
ja esitä niitä ikkunassa; se kutsuu esim. onTickiä ja makePiciä
suoraan.)
FlappyBug-tehtävä (osa 6/17: ajankulua)
Toteuta flappyView-oliolle onTick-metodi. Metodin tulee yksinkertaisesti kutsua
näkymän kuvaaman peliolion timePasses-metodia. (Koska kyseessä on onTick,
View-olio huolehtii automaattisesti siitä, että metodi tulee kutsutuksi jokaisella
kellon naksahduksella.)
Kokeile.
Palauta.
A+ esittää tässä kohdassa tehtävän palautuslomakkeen.
FlappyBug-tehtävä (osa 7/17: jotain rajaa)
Tehtävänanto
FlappyBug alkaa jo muistuttaa peliä mutta kaipaa monenlaista parannusta. Tee nyt nämä parannukset:
Estä ötökkää nousemasta pelialueen ylärajaa korkeammalle. Sen keskipisteen y-koordinaatti ei saa olla negatiivinen.
Estä ötökkää putoamasta maan pintaa matalammalle. Sen keskipisteen y-koordinaatti saa olla korkeintaan 350.
Suosittelemme seuraavaa kätevää ja eleganttia ratkaisutapaa. Muitakin toki on, kuten ohjelmoinnissa yleensäkin.
Vaihe 1: uusi apumetodi
Lisää Bug-luokkaan vaikutuksellinen metodi move:
Se ottaa parametrikseen
Double-arvon, joka ilmaisee, paljonko ötökän y-koordinaattiin lisätään.Se vaihtaa ötökän sijainniksi uuden koordinaattiparin, joka saadaan tekemällä vanhaan parametrin kokoinen lisäys. Positiivinen parametri siis siirtää ötökkää alas ja negatiivinen ylös.
Vaihe 2: refaktorointi
Toteuta aiemmin laatimasi metodit flap ja fall uusiksi niin, että kumpikin niistä
kutsuu move-metodia antaen tarkoitukseen sopivan parametrin. Metodien on siis tarkoitus
saada aikaan ihan sama vaikutus kuin ennenkin, mutta ne toteutetaan nyt toisella tavoin.
Kumpikin metodeista on toteutettavissa erittäin yksinkertaisesti move-metodia kutsumalla.
Komeasti sanottuna se, mitä nyt teet, on refaktorointia (refactoring). Refaktoroinnilla tarkoitetaan ohjelman muokkaamista laadun parantamiseksi toiminnallisuutta muuttamatta. Refaktorointi voi esimerkiksi parantaa ohjelman muokattavuutta.
Refaktoroidessa on viisasta testata, ettei mikään mennyt rikki (ns. regressiotestaus). Tässä meille riittäköön testaukseksi ohjelman koekäyttö. Kokeile ohjelmaasi; sen pitäisi toimia niin kuin ennen.
Vaihe 3: tutustu clampY-metodiin
Kaikilla Pos-olioilla on clampY-metodi. Sille annetaan parametreiksi kaksi lukua,
jotka määräävät y-koordinaatin ala- ja ylärajan:
val testi = Pos(10, 50)testi: Pos = (10.0,50.0) testi.clampY(5, 30)res4: Pos = (10.0,30.0) testi.clampY(100, 200)res5: Pos = (10.0,100.0) testi.clampY(0, 100)res6: Pos = (10.0,50.0)
clampY-palauttaa uuden sijainnin, jonka x-koordinaatti on sama
kuin alkuperäinen mutta jonka y-koordinaatti on liiskattu halutulle
välille. Tässä välinä oli 5–30, joten liian iso y-koordinaatti
on vaihdettu ylärajaksi 30.
Sama toimii myös toisin päin, jos koordinaatti on alarajaa pienempi.
Jos koordinaatti jo on annetulla välillä, on tulos sama kuin alkuperäinenkin sijainti.
clampX
On olemassa myös vastaava clampX-metodi, jota et kuitenkaan tarvitse nyt.
testi.clampX(100, 200)res7: Pos = (100.0,50.0)
Vaihe 4: varsinainen ratkaisu
Noilla pohjustuksilla varsinainen ratkaisu on muutaman merkin mittainen.
Tarkoitus oli toisaalta estää y-koordinaattia kasvamasta liian isoksi, toisaalta liian
pieneksi. Molemmat kärpäset liiskautuvat yhdellä kertaa, kun puristat ötökän sijainnin
halutulle välille clampYllä.
Tee tuo pieni lisäys move-metodiin.
Entä flap ja fall? Jos toteutit ne vaiheen 2 ehdottamalla tavalla, niin myös ne
huomioivat nyt koordinaatin rajat, koska niiden toteutus perustuu move-metodiin, joka
hallinnoi ötökän liikkeitä keskitetysti.
Valinnainen vinkki
Pidä huoli, että ötökän uudeksi sijainniksi tulee sijoitetuksi luku, jossa on huomioitu sekä ötökän liike että (sen jälkeen) koordinaatin rajaus.
Metodikutsuja ketjuttaessasi muista, että Pos-oliot ovat
muuttumattomia (luku 2.5). Kohdista myöhempi metodikutsu
edellisen lopputulokseen.
A+ esittää tässä kohdassa tehtävän palautuslomakkeen.
FlappyBug-tehtävä (osa 8/17: vauhdin hurmaa)
Ei tuollainen paikallaan hyppeleminen sovi ötökälle.
Voisimme pistää ötökän liikkumaan myös x-suunnassa. Mutta kokeillaan nyt toista tapaa
tuoda liikkeen tuntua peliimme: laitetaan tausta liikkumaan oikealta vasemmalle. Kätevänä
apuna toimii eräs Pic-luokan metodi.
Pohjustus: shiftLeft
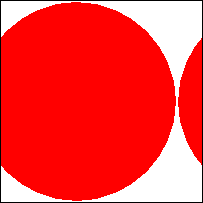
val ympyra = circle(200, Red)ympyra: Pic = circle-shape val siirretty = ympyra.shiftLeft(25)siirretty: Pic = circle-shape (transformed) show(siirretty)
Oheisessa kuvassa näkyy shiftLeftin tuottama uusi kuva, jossa alkuperäistä on
siirretty parametrin ilmoittama pikselimäärä vasemmalle. Samalla vasemmasta reunasta
"kadonnut" osio on kiinnitetty oikeaan reunaan.
Aavistat jo varmaan idean: otetaan tuttu maisemakuva mutta siirretään sitä kellon tikittäessä vähitellen vasemmalle, jolloin saadaan aina uusi versio maisemasta taustakuvana käytettäväksi.
Tausta liikkeelle
Tee kolme muutosta FlappyBugin käyttöliittymään.
Luo
flappyView-oliolle uusi muuttuja nimeltäänbackground. Alusta sesceneryn arvolla:var background = scenery
Kyseessä on siis
var. Käytämme tätä muuttujaa pitämään kirjaa siitä, mitä kuvaa parhaillaan käytetään taustakuvana. Aluksi taustana on se tuttu maisemakuva, jossa on puu keskellä.Muistutus: jotta
backgroundista tulisiflappyView’n muuttuja, kirjaa seflappyView-olion määrittelevän koodin sisään. Älä kuitenkaan kirjaa sitämakePicin tai muunkaan metodin sisään — silloin siitä tulisi metodin paikallinen muuttuja, eikä se olisi olemassa kuin tuon metodin suorituksen aikana.Lisää
onTick-metodiin tämä käsky, joka päivittää taustaa:this.background = this.background.shiftLeft(2)
Taustaa siis siirretään pari pikseliä vasemmalle aina kellon lyödessä.
Jos haluat, voit myös määritellä vakion ja käyttää sitä maagisen arvon 2 sijaan.
Äskeiset käskyt kyllä pyörittelevät taustakuvaa muuttujassa, mutta jos kokeilet ohjelmaasi nyt, niin mitään havaittavaa muutosta ei näy. Metodi
makePicnimittäin edelleen muodostaa näkymän käyttäen alkuperäistäscenery-kuvaa. Vaihda sieltäscenerybackgroundiksi ja voilà!
A+ esittää tässä kohdassa tehtävän palautuslomakkeen.
FlappyBug-tehtävä (osa 9/17: ötökkä kiihtyy)
Ötökkämme putoaa hitaasti, tasavauhtia. Laitetaan se liikkumaan siiveniskujen välillä kiihtyvää vauhtia kohti maata. Perusideana olkoon tämä:
Ötökällä on nopeus, joka ilmoittaa, montako pikseliä se liikkuu pystysuunnassa kullakin kellonlyömällä. Positiivinen nopeus tarkoittaa liikettä alaspäin ja negatiivinen ylöspäin.
Ötökän siiveniskut antavat sille vauhdin ylöspäin. Ötökkä ei siis heti siirry mihinkään vaan sen nopeus muuttuu (ks. tarkemmin alta).
Joka kellonlyömällä ötökän nopeuteen lisätään kaksi eli se tulee kiskotuksi aina vain kovempaa alaspäin.
Tarkemmat ohjeet: nopeusmuuttuja
Lisää Bug-luokkaan ilmentymämuuttuja, joka pitää kirjaa ötökän tämänhetkisestä
nopeudesta pystysuunnassa: montako pikseliä ötökkä nousee tai putoaa kullakin
viisariniskulla.
Laita nopeusmuuttujan alkuarvoksi 0.0. Laita nimeksi yVelocity.
Tarkemmat ohjeet: flap-metodi
Muuta flap-metodia niin, että se ei välittömästi siirräkään ötökkää ylöspäin tai
muuallekaan. Sen sijaan siipien lyöminen antaa ötökälle vauhdin ylöspäin.
Nykyisessä ohjelmaversiossa flap-metodin parametri määräsi, paljonko ötökkää siirretään
heti. Uudista metodia niin, että parametri sen sijaan määrääkin uuden ylöspäin
suuntautuvan nopeuden. Esimerkiksi kun metodia kutsutaan parametriarvolla 15, ötökän
nopeudeksi tulee -15. Sijoita tuo arvo nopeusmuuttujaan yVelocity.
Uudessa ohjelmaversiossa flap-metodin kutsuminen ei siis saa muuttaa ötökän sijaintia
lainkaan! Tämä metodi muokkaa vain nopeutta.
Huomaa, ettei flapin toiminta lainkaan riipu siitä, mikä ötökän aiempi nopeus oli.
Tämä metodi vaihtaa vanhan nopeuden kokonaan uuteen, ei vähennä lukua vanhasta nopeudesta.
(Game-luokan activateBug-metodista pitää (edelleen) kutsua Bug-luokan flap-metodia
juuri tuolla parametriarvolla 15 kuten ennenkin. Mutta se, mitä flap-metodi tuolla
parametriluvullaan tekee, muuttuu.)
Tarkemmat ohjeet: fall-metodi
Muuta fall-metodia niin, että se
ensin kasvattaa
yVelocity-muuttujan arvoa: uudeksi arvoksi tulee vanha arvo plus kaksi;ja sitten siirtää ötökkää
yVelocity-muuttujan uuden arvon verran (ylös tai alas; riippuu nykyisestä arvosta). Jos toteutit luokkaanmove-apumetodin aiemmassa tehtävässä, niin tämä hoituu sitä kutsumalla.
Sivuhuomio move-metodista
Nyt sattui käymään niin, ettei move-apumetodimme ole tässä
pelin versiossa enää aivan yhtä hyödyllinen kuin aiemmassa.
Sellaista sattuu ohjelmoidessa. Mutta kyllä tuon metodin
voi edelleen hyvin jättää koodiin ja hyödyntää sitä.
A+ esittää tässä kohdassa tehtävän palautuslomakkeen.
Jatkamme FlappyBugin kanssa luvussa 3.2.
Ohjelmani huomaa hiiren (ym.)
Seuraavissa vapaaehtoisissa tehtävissä muun muassa reagoidaan hiiren liikkeisiin, mikä ei ole kurssin pisteytettyjen tehtävien kannalta välttämätöntä mutta mitä varmaan haluat silti kokeilla.
Lisätehtävä: jotain kiinni hiiressä

kuva: Dwight Kuhn
Tässä leluesimerkissä mallinnamme takiaista:
class Takiainen:
var sijainti = Pos(0, 0) // tuoreimman säilyttäjä
Takiaisolion ainoa ominaisuus on siis sen sijainti, jota voi muuttaa:
val testi = Takiainen()testi: Takiainen = o1.takiainen.Takiainen@34ece05e testi.sijaintires8: Pos = (0.0,0.0) testi.sijainti = Pos(10, 50)testi.sijaintires9: Pos = (10.0,50.0)
Pikkusovelluksia-moduulista löytyy paitsi tuo takiaisluokka myös tiedosto
Takiaisohjelma1.scala. Täydennä koodinraakile tällaiseksi sovellukseksi:
Mallina on yksi takiaisolio.
Sovelluksen käyttöliittymänä on näkymä, joka piirtää annettua valkoista taustakuvaa (
tausta) vasten takiaisen koordinaatteihin vihertävän ympyrän (takiaisenKuva).makePic-metodin on palautettava sellainen kuva, jossa takiaisen kuva on oikeassa kohdassa taustakuvan päällä.Anna tässä ohjelmassa
View-luokasta johtamallesi oliolle nimeksinakyma. (Tämä ei ole muuten tärkeää mutta helpottaa automaattista arviointia.)
Näkymään on liitetty tapahtumankäsittelijämetodi seuraavasti:
Metodin nimi on
onMouseMoveja parametrina yksi hiiren sijainnin kertovaPos-olio (aivan kuinonClick-metodilla ylempänä).Metodi sijoittaa takiaiselle uudeksi sijainniksi hiiren kursorin koordinaatit. Takiainen siis seuraa hiirtä.
Voit lisäksi lisätä metodin runkoon käskyn, joka tulostaa parametriarvon. Siten näet ohjelmaa kokeillessasi, miten usein tuo metodisi tulee kutsuttua, kun siirtelet hiirtä ikkunan päällä.
Huomaa, ettei
onMouseMove-tapahtumankäsittelijämetodi tee kuvilla mitään. OnmakePic-metodin tehtävä muodostaa kuva käyttäen apuna sitä viimeisintä koordinaattiparia, jonkaonMouseMoveon takiaiselle sijoittanut.
A+ esittää tässä kohdassa tehtävän palautuslomakkeen.
Jatko edelliselle: takiaisesta tähtäimeksi
Piirretään ympyrän sijaan kaksi viivaa, jotka leikkaavat liikkuvan kursorin kohdalla.
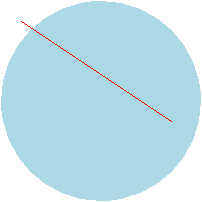
Viivoja on helppo luoda o1-pakkauksen line-funktiolla, joka toimii
samaan tapaan kuin circle, rectangle ja vastaavat. Tässä pieni esimerkki:
val viiva = line(Pos(0, 0), Pos(150, 100), Red)viiva: Pic = line-shape val tausta = circle(200, LightBlue)tausta: Pic = circle-shape val kuva = tausta.place(viiva, Pos(20, 20))kuva: Pic = combined pic

Suunnilleen tältä pitäisi näyttää. Viivat liikkuvat kursorin mukana.
Ota esiin o1.takiainen.viivat-pakkaus ja sieltä Takiaisohjelma2.scala. Kopioi
sinne pohjaksi edelliseen tehtävään tekemäsi ratkaisu. Muuta makePic-metodia
siten, että se ei piirräkään "takiaisen kuvaa" vaan asemoi taustaa vasten kaksi
mustaa (Black) viivaa:
Yksi viivoista alkaa yläreunasta suoraan kursorin sijainnin yläpuolelta ja piirtyy pystysuoraan aina alareunaan saakka.
Toinen viiva alkaa vasemmasta reunasta suoraan kursorin sijainnin vasemmalta puolelta ja piirtyy oikeaan reunaan saakka.
Ohjeita ja vinkkejä:
Voit käyttää
place-metodia asemoidaksesi viivan taustaa vasten. Kun teet niin, huomaa, että viiva kiinnittyy alkupäästään eikä keskeltä. Anna siisplacen koordinaattiparametriksiPos-olio, joka kertoo, mistä haluat viivan alkavan.onMouseMove-metodia ei ole syytä muuttaa.
A+ esittää tässä kohdassa tehtävän palautuslomakkeen.
Jatkotehtävä: Pos-laskentaa
Laadi pakkauksen o1.takiainen.osoitin tiedostoon Takiaisohjelma3.scala edellisiä
muistuttava sovellus, jossa näkyy takiaispalluran ja ristiviivojen sijaan yksi ainoa
musta viiva, joka piirtyy aina näkymän keskikohdasta hiiren kursoria kohti mutta vain
puolet matkasta. Viiva siis ikään kuin "osoittaa" keskeltä näkymää kursoria kohti
kuitenkaan yltämättä kursoriin.
Tehtävä vaatii hieman koordinaateilla laskemista ja ratkeaa kätevämmin, jos käytät
apuna Pos-luokan metodeita add, multiply ja/tai divide:
Kokeile kutsua
add-metodia antaen parametriksi viittauksen toiseenPos-olioon:sijainti1.add(sijainti2).Voit myös kertoa tai jakaa molemmat koordinaatit luvulla:
sijainti1.multiply(luku)taisijainti1.divide(luku).
A+ esittää tässä kohdassa tehtävän palautuslomakkeen.
Jatkotehtävä: tikittävä takiainen
Laadi pakkauksen o1.takiainen.hidas tiedostoon Takiaisohjelma4.scala
sovellus, jossa takiaista kuvaava pallura seuraa kursoria kuten ensimmäisessäkin
näistä ohjelmista. Kuitenkaan tällä kertaa pallura ei suit sait ilmesty sinne,
missä kursori on, vaan lipuu kursoria kohti vähitellen.
Kopioi pohjaksi ensimmäiseen takiaisohjelmaan kirjoittamasi koodi ja muuta sitä seuraavasti:
Lisää
nakyma-oliolle muuttuja, jossa pidät kirjaa tuoreimmasta havaitusta hiirikursorin sijainnista. Aluksi se voi osoittaa esimerkiksi koordinaatteihin (0,0). Muuttujan nimi voi olla esimerkiksiviimeisinKursori.Muokkaa
onMouseMove-metodia siten, että se ei tee muuta kuin sijoittaa vastaanottamansa parametriarvon (eli kursorin senhetkisen sijainnin)viimeisinKursori-muuttujan arvoksi. Tässä ohjelmassa hiiren liikuttaminen ei siis suoraan liikuta takiaista vaan vain pistää talteen sen, mihin hiiri viimeksi liikkui.Lisää
onTick-metodi, joka siirtää takiaista. Uusi sijainti saadaan laskemalla piste, joka on 10 % matkasta takiaisen aiemmasta sijainnista kohti viimeisintä kursorin sijaintia.Esimerkiksi jos takiainen on ennestään sijainnissa (10,20) ja
viimeisinKursori-muuttujassa on sijainti (100,100), niin takiaisen uudeksi sijainniksi tulee (19,28).Tähän laskutoimitukseen voit hyödyntää askeisessä tehtävässä mainittuja
Pos-luokan metodeita.
A+ esittää tässä kohdassa tehtävän palautuslomakkeen.
Lisätehtävä: piirto-ohjelma
Tutustu seuraavaan pseudokoodiin luokasta, joka kuvaa "taideprojekteja" eli kuvia, joihin vähä vähältä lisätään väripisteitä. On tässä pseudokoodissa valmistakin Scalaa jo mukana:
class Taideprojekti(tausta: Pic): var kuva = tausta // kokooja var pensseli = circle(10, Black) // tuoreimman säilyttäjä def piirra(mihin: Pos) = Sijoita kuva-muuttujalle uusi arvo, joka saadaan asemoimalla sen aiemman arvon päälle pensselin kuva mihin-parametrin osoittamaan kohtaan. end Taideprojekti
kuva-muuttuja on rooliltaan kokooja: aluksi sen arvona
on vain taustakuva mutta vähitellen taustan päälle lisätään
pieniä kuvia, "pensselinjälkiä". Muuttuja siis viittaa
kuvaan, joka on taustakuvan ja kaikkien lisättyjen
pensselijälkien yhdistelmä. (Näin on ainakin tarkoitus,
mutta pensselinjälkiä lisäävä metodi on vielä toteuttamatta.)
"Pensseli" on kuva, josta piirtyy uusi kopio yhdistelmäkuvan
päälle aina, kun piirra-metodia kutsutaan. Oletusarvoisesti
pensselinä on pieni musta ympyrän kuva.
Algoritmi on annettu mutta jätetty sinun toteutettavaksesi
Pikkusovelluksia-moduulin pakkaukseen o1.taide.
Samasta paikasta löytyy myös Piirustusohjelma.scala. Tutustu siihen; huomaat,
että se luo näkymän, jonka mallina toimii Taideprojekti-olio. Annettu koodi
on hyvä alku, mutta tapahtumankäsittelijä puuttuu. Joten:
Toteuta
Taideprojekti-luokanpiirra-metodille runko.Lisää käyttöliittymään tapahtumankäsittelijä
onMouseMove, joka yksinkertaisesti kutsuu näkymässä näkyvälle teoksellepiirra-metodia lisätäkseen (place) pensselinjäljen hiiren kursorin kohdalle.Kokeile.
A+ esittää tässä kohdassa tehtävän palautuslomakkeen.
Hieman haastavampi jatko: värejä piirto-ohjelmaan
Muokkaa äskeistä piirto-ohjelmaa niin, että hiiren klikkaus vaihtaa piirtoväriä.
Muokkaa ensin Taideprojekti-luokkaa niin, että se pitää kirjaa valitusta
piirtoväristä ja vaihtaa pyydettäessä seuraavaan. Tee siis seuraavat muutokset:
Lisää alkuun kaksi ilmentymämuuttujaa:
var varinumero = 0 val paletti = Buffer(Black, Red, Green, Blue)
Muuttuja
palettiosoittaa kokoelmaan värejä, joiden välillä käyttäjä voi vaihdella.Yksi paletin väreistä on kerrallaan aktiivisena; muuttuja
varinumerokertoo, monesko. Tässä tehtävässä tuota muuttujaa on tarkoitus käyttää askeltajana, joka käy läpi paletin indeksejä järjestyksessä palaten aina lopusta alkuun: 0, 1, 2, 3, 0, 1, 2, 3, 0, 1 jne.Toteuta luokkaan parametriton ja vaikutukseton metodi
piirtovari, joka palauttaa parhaillaan valittuna olevan piirtovärin. Siis sen paletin väreistä, johonvarinumeroosoittaa (aluksi musta).Toteuta vaikutuksellinen metodi
vaihdaVaria, joka toimii näin:Se vaihtaa
varinumero-muuttujan arvoksi seuraavan luvun. (Käytä nollaan palaamiseen modulo-operaattoria.)Se vaihtaa
pensseli-muuttujan arvoksi uuden samankokoisen mutta erivärisen ympyrän. Käytäpiirtovari-metodia apuna.Se on parametriton (mutta määritellään tyhjillä kaarisulkeilla, koska on vaikutuksellinen; luku 2.6).
Lisää sitten käyttöliittymään tapahtumankäsittelijä onClick, joka
(Pos-tyyppisen parametrinsa arvosta välittämättä) kutsuu teoksen
vaihdaVaria-metodia. Voit ottaa mallia tämän luvun alun klikkausohjelmasta.
A+ esittää tässä kohdassa tehtävän palautuslomakkeen.
Jatkoa edelliselle: lisää käyttöliittymätapahtumista
Muokkaa äskeisessä tehtävässä laatimaasi ohjelmaa niin, ettei väriä vaihdetakaan aina seuraavaan, kun käyttäjä klikkaa. Sen sijaan käyttäjän peräkkäisten klikkausten lukumäärä määrää uuden piirtovärin: yksi klikkaus valitsee ensimmäisen värin, tuplaklikkaus toisen, kolmoisklikkaus kolmannen ja niin edelleen.
Muokkaa ensin Taideprojekti-luokkaa. Lisää vaihdaVaria-metodille
Int-parametri. Muuta metodia niin, että se ei askellakaan seuraavaan
väriin vaan asettaa varinumeron saamansa parametriarvon perusteella.
Korvaa sitten piirustusikkunan tapahtumankäsittelijä onClick
tällä uudella versiolla:
override def onClick(klikkaustapahtuma: MouseClicked) =
teos.vaihdaVaria(klikkaustapahtuma.clicks)
Aiemmassa versiossa parametriksi saatiin vain klikkauksen sijainti
(Pos). Sellainen riittää moneen tarkoitukseen. Jos kuitenkin
haluamme tarkempia tietoja tapahtumasta, kuten vaikkapa peräkkäisten
klikkausten lukumäärän, voimme...
... määritellä tapahtumankäsittelijän, joka saa parametrikseen
viittauksen kaikkia tapahtuman tietoja kuvaavaan olioon.
Hiirenklikkaustapahtumia kuvaa luokka MouseClicked.
MouseClicked-oliolta voi kysellä monenlaisia tietoja.
Tässä meille riittää clicks, joka on napsautusten
lukumäärän kertova kokonaisluku.
Testaa ohjelmaasi. Kokeile myös mitä tapahtuu, jos klikkaat lukuisia kertoja
peräkkäin. Huomioitko tämän mahdollisuuden vaihdaVaria-metodissa? Jos et,
huomioi se jotenkin; jos kyllä, voit silti kokeilla mitä tapahtuu, jos tuon
jättää huomioimatta.
A+ esittää tässä kohdassa tehtävän palautuslomakkeen.
Halutessasi voit jatkaa tapahtumankuuntelijoiden ja käyttöliittymätapahtumien
tutkimista. Esimerkiksi View-luokan dokumentaatiosta
löydät luettelon käytettävissä olevista on-alkuisista tapahtumankäsittelijämetodeista.
Yhteenvetoa
Kun käyttäjä vuorovaikuttaa graafisen käyttöliittymän kanssa, syntyy ns. GUI-tapahtumia. Tapahtuma voi olla esimerkiksi näppäimen painallus tai hiiren liikahdus. Tapahtumiksi voidaan lukea myös sovelluksen sisäisen kellon “lyönnit”.
Tapahtumankäsittelijäksi sanotaan aliohjelmaa, jolle tieto tapahtumasta välitetään ja joka määrittää, mitä ohjelma tällöin tekee.
Tapahtumankäsittelijä voi saada parametrina lisätietoa tapahtumasta, kuten hiirenpainalluksen sijannin.
Tällä kurssilla käyttämämme
View-luokan olioille voi kirjoittaa tapahtumankäsittelijöitä.
Graafisten ohjelmien tekeminen on aika kivaa.
Lukuun liittyviä termejä sanastosivulla: malli, käyttöliittymä; graafinen käyttöliittymä eli GUI; käyttöliittymätapahtuma, tapahtumankäsittelijä, tapahtumankuuntelija; refaktoroida; askeltaja.
Saa luoda!
Tämän luvun välineillä voi tehdä paljon muutakin kuin mitä yllä ehdotettiin. Sen kun kokeilet! Muokkaa jotakin esitellyistä ohjelmista tai keksi jotain ihan omaa.
Palaute
Huomaathan, että tämä on henkilökohtainen osio! Vaikka olisit tehnyt lukuun liittyvät tehtävät parin kanssa, täytä palautelomake itse.
Tekijät
Tämän oppimateriaalin kehitystyössä on käytetty apuna tuhansilta opiskelijoilta kerättyä palautetta. Kiitos!
Materiaalin luvut tehtävineen ja viikkokoosteineen on laatinut Juha Sorva.
Liitesivut (sanasto, Scala-kooste, usein kysytyt kysymykset jne.) on kirjoittanut Juha Sorva sikäli kuin sivulla ei ole toisin mainittu.
Tehtävien automaattisen arvioinnin ovat toteuttaneet: (aakkosjärjestyksessä) Riku Autio, Nikolas Drosdek, Joonatan Honkamaa, Antti Immonen, Jaakko Kantojärvi, Niklas Kröger, Kalle Laitinen, Teemu Lehtinen, Jaakko Nakaza, Strasdosky Otewa, Timi Seppälä, Teemu Sirkiä, Anna Valldeoriola Cardó ja Aleksi Vartiainen.
Lukujen alkuja koristavat kuvat ja muut vastaavat kuvituskuvat on piirtänyt Christina Lassheikki.
Yksityiskohtaiset animaatiot Scala-ohjelmien suorituksen vaiheista suunnittelivat Juha Sorva ja Teemu Sirkiä. Teemu Sirkiä ja Riku Autio toteuttivat ne apunaan Teemun aiemmin rakentamat työkalut Jsvee ja Kelmu.
Muut diagrammit ja materiaaliin upotetut vuorovaikutteiset esitykset laati Juha Sorva.
O1Library-ohjelmakirjaston ovat kehittäneet Aleksi Lukkarinen ja Juha Sorva. Useat sen keskeisistä osista tukeutuvat Aleksin SMCL-kirjastoon.
Tapa, jolla käytämme O1Libraryn työkaluja (kuten Pic) yksinkertaiseen graafiseen
ohjelmointiin, on saanut vaikutteita tekijöiden Flatt, Felleisen, Findler ja Krishnamurthi
oppikirjasta How to Design Programs sekä Stephen Blochin oppikirjasta Picturing Programs.
Oppimisalusta A+ luotiin alun perin Aallon LeTech-tutkimusryhmässä pitkälti opiskelijavoimin. Nykyään tätä avoimen lähdekoodin projektia kehittää Tietotekniikan laitoksen opetusteknologiatiimi ja tarjoaa palveluna laitoksen IT-tuki. Pääkehittäjänä on nyt Markku Riekkinen, jonka lisäksi A+:aa ovat kehittäneet kymmenet Aallon opiskelijat ja muut.
A+ Courses -lisäosa, joka tukee A+:aa ja O1-kurssia IntelliJ-ohjelmointiympäristössä, on toinen avoin projekti. Sen suunnitteluun ja toteutukseen on osallistunut useita opiskelijoita yhteistyössä O1-kurssin opettajien kanssa.
Kurssin tämänhetkinen henkilökunta löytyy luvusta 1.1.
Lisäkiitokset tähän lukuun
FlappyBug on saanut vaikutteita Dong Nguyenin pelistä.
Lisätehtävä, jossa piirretään viiva keskeltä kohti kursoria, on Scala-kielinen muunnelma Daniel Shiffmanin käyttämästä ohjelmointiharjoituksesta.

Mallina on vain yksi laskuriolio, joka arvo alkaa vaikkapa viitosesta.