- EDIT
- 6. Programming exercises
- 6.6 Radar: Exercises with automatic similarity analysis
Radar: Exercises with automatic similarity analysis¶
It is possible to enable automatic program code similarity analysis for programming exercises by adding the Radar web service for an A+ course instance. When enabled, Radar will periodically fetch new submissions using the A+ API, and perform syntax level similarity analysis for the submissions. The results can be viewed using the Radar UI, accessible via the A+ menu.
Radar also has the ability to generate reports using the Dolos service which produces higher quality similarity reports with more advanced visualisations.
Configuration
Radar is available as a Docker container for local testing. The container is included in the docker-compose.yml file in the git repo of this manual.
The following exercises are identical to the example exercises from chapter 2.2,
except that we have specified the programming language used in the exercise by
using the key radar_tokenizer in the submit rst directive. Radar will
track all submissions to exercises that have defined a valid language using the
radar_tokenizer. Additionally, we specified the optional
radar_minimum_match_tokens to lower the match length threshold in order to
produce matches of the trivially short hello world exercises. This option
defaults to an arbitrary, empirically chosen value of 15, and can be adjusted if
the user feels that there are too many or too few matches.
You can try the service by e.g. logging in with two different accounts and submitting the same solution using both accounts. Then, using a teacher account, inspect the results in the Radar service.
A+ presents the exercise submission form here.
A+ presents the exercise submission form here.
A+ presents the exercise submission form here.
A+ presents the exercise submission form here.
Dolos integration¶
Dolos is a modern service for generating similarity reports for source code. It is open source and the code is available here. A local Dolos instance is running alongside Radar to allow for generating reports using data from Radar.
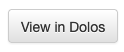
In the user interface click the button with the label 'View in Dolos'. This generates a report and opens a new tab with the results. Reports are deleted an hour after submission to Dolos.
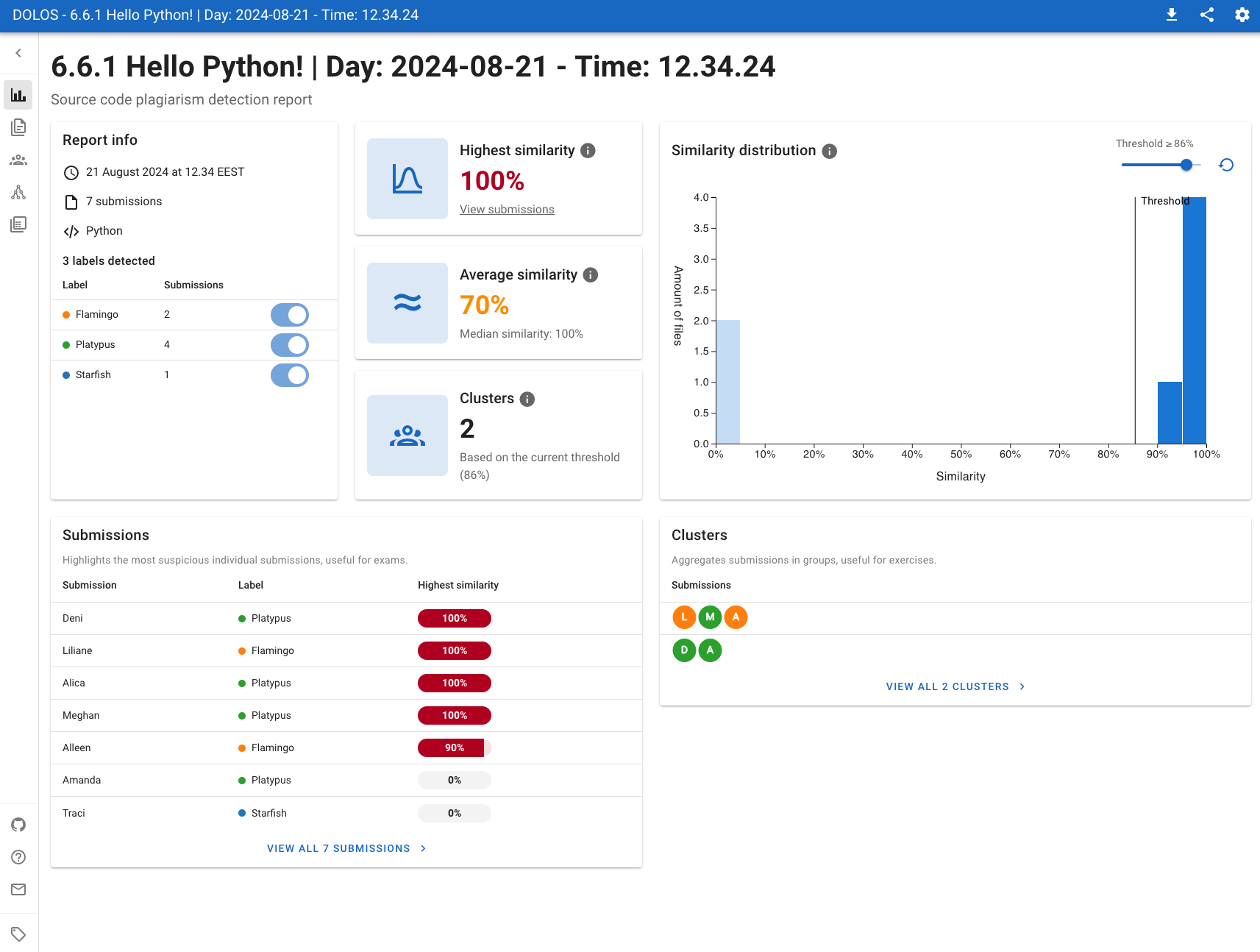
Dolos shows an overview of the report on the first page. Radar is configured to send reports to Dolos such that the labels correspond to student numbers. This allows the graph visualisation (accessible from the left side menu) to show more clearly clusters of students with similar submissions. If a cluster has multiple different colours, then different students' submissions are similar to each other.
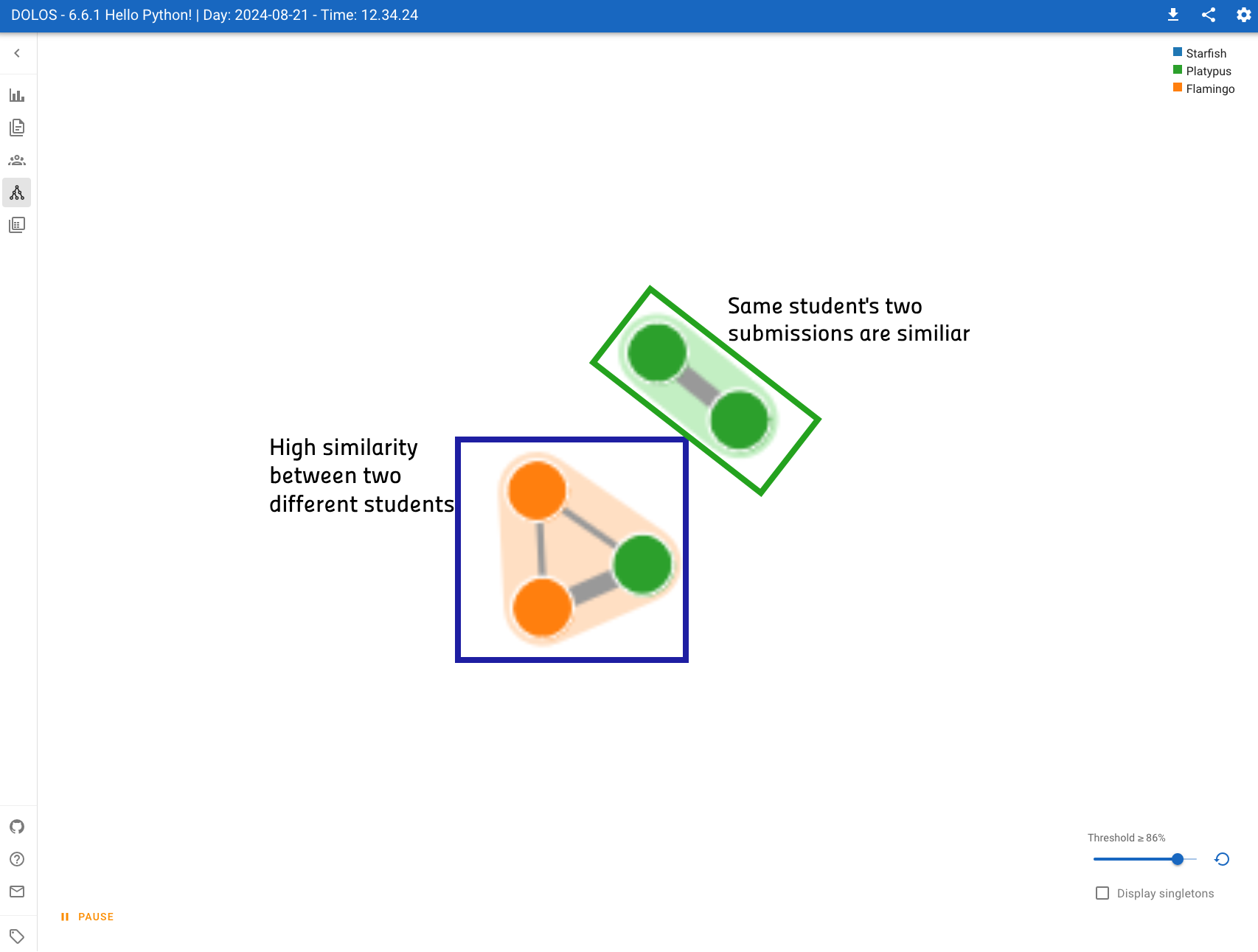
How to use Radar¶
1. Getting submissions to Radar¶
To bring submissions from A+ to Radar, select your course from the list. You will see a group of buttons.

Go to "Configure" and click "Retrieve submittable exercises and pick manually" from the bottom of the page. This will bring a list of exercises on your course. Select the ones you want to bring to Radar by checking the "Include into Radar" box, and then clicking "Overwrite and compare all" on the bottom. Here you can also copy paste exercise specific templates given to students, as well as some settings for radar to use (most important being the used tokenizer i.e. what language the programming exercise is written in). These settings can be changed later.
2. Different views to monitor plagiarism¶
Once exercises are in Radar, they will show as a list in your course in Radar. Clicking on an exercise on the list will bring up comparisons sorted by similarity for that exercise. Clicking these will bring up a side-by-side code comparison between the students. These comparisons can be flagged as "plagiarized" from the top right corner drop down menu:
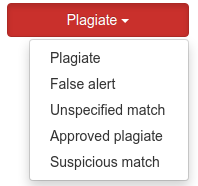
Any side-by-side comparison will also have a button "Show all comparisons for this pair of students", which will show all comparisons for the specific two students on the course sorted by each exercise.
There are also two high level views for detecting plagiarism in Radar: Students View, and Graph View. Students View will show all students in a list, along with the average and maximum similarity scores of their submissions. This list can be ordered by any column, and individual students can be searched by student ID.
The Graph View shows students and the number of matching submissions given the parameters (max similarity and minimum number of matches). Note that on large courses, the Graph View can potentially become very crowded, so filtering should be started with very high similarity and number of matched submissions.
3. Making a similarity report¶
The Pair View can be accessed from any side-by-side code comparison of two students, or alternatively, through the "Flagged pairs" button. In the Pair View, there is a button "Get summary of marked plagiates". This will bring up a summary page, where all flagged comparisons are listed in order. This can be printed as pdf using the browser's print pdf method. Comments can be added to the overall report, as well as each exercise. The comments are only visible in the report, and will disappear once you leave the page.
4. Changing exercise settings and reuploading submissions or template code¶

Exercise specific settings can be changed in the list of exercises by clicking "Settings" on the right. The exercise settings include two key parameters: Tokenizer type, and minimum match tokens. The tokenizer type must match the language of the programming exercise. Minimum match tokens parameter refers to the number of consecutive tokens that must be identical between two codes in order for Radar to consider that part of the code as match/plagiarized. The default value is 15. Lowering this number will generally produce more similarity, and is more fit for shorter programming assignments.
If the minimum match tokens parameter is changed, all submissions can be recompared using the "Recompare all" button. However, if you are unsure if Radar has all submissions for whatever reason, the "Clear, reload and recompare all" button will fetch all submissions again from A+.
Template code can be added here by simply copy pasting the code to the text area in the "Exercise template" and saving. Template code is code included in the code template given to students, and therefore excluding it can give more informative results, as it can otherwise cause misleadingly high similarity scores in the student submissions.
Also note, that deleting anything in Radar does not delete anything from A+.