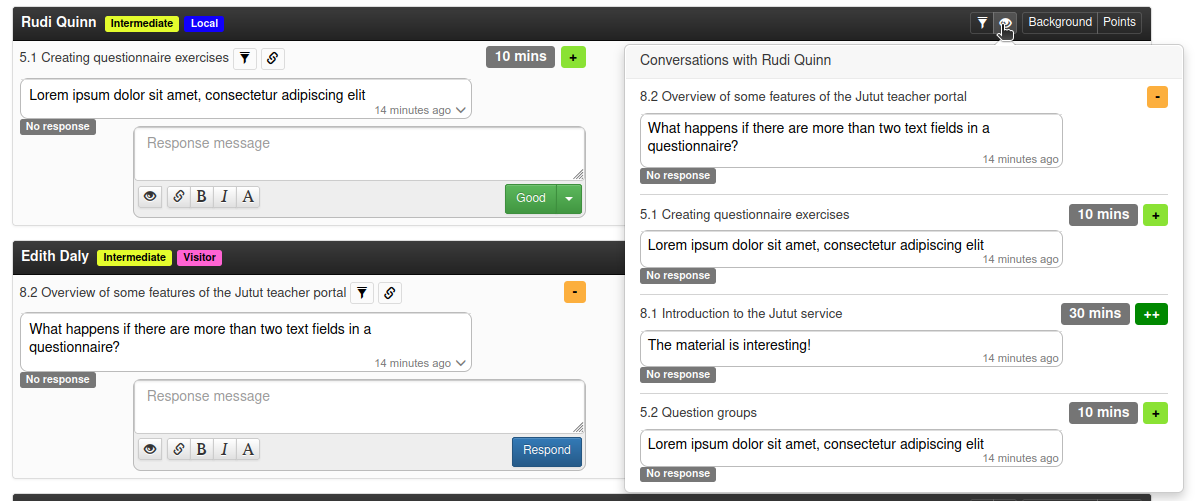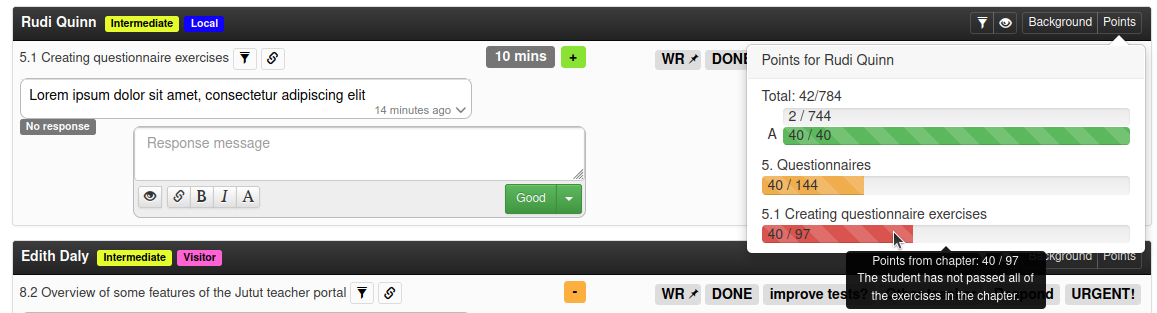- EDIT
- 8. Jutut service for feedback and messaging
- 8.3 Overview of some features of the Jutut teacher portal
Overview of some features of the Jutut teacher portal¶
When you have opened the Jutut teacher portal and selected the correct course instance, you are taken to the page listing unread feedback. Here you can read, respond and tag feedback that is considered unread.
Hint
If you would like to mark a feedback as read without responding, respond with an empty message. This does not send a notification to the student and the message will be considered read.
You can access most of the other features through the menu by clicking on More:
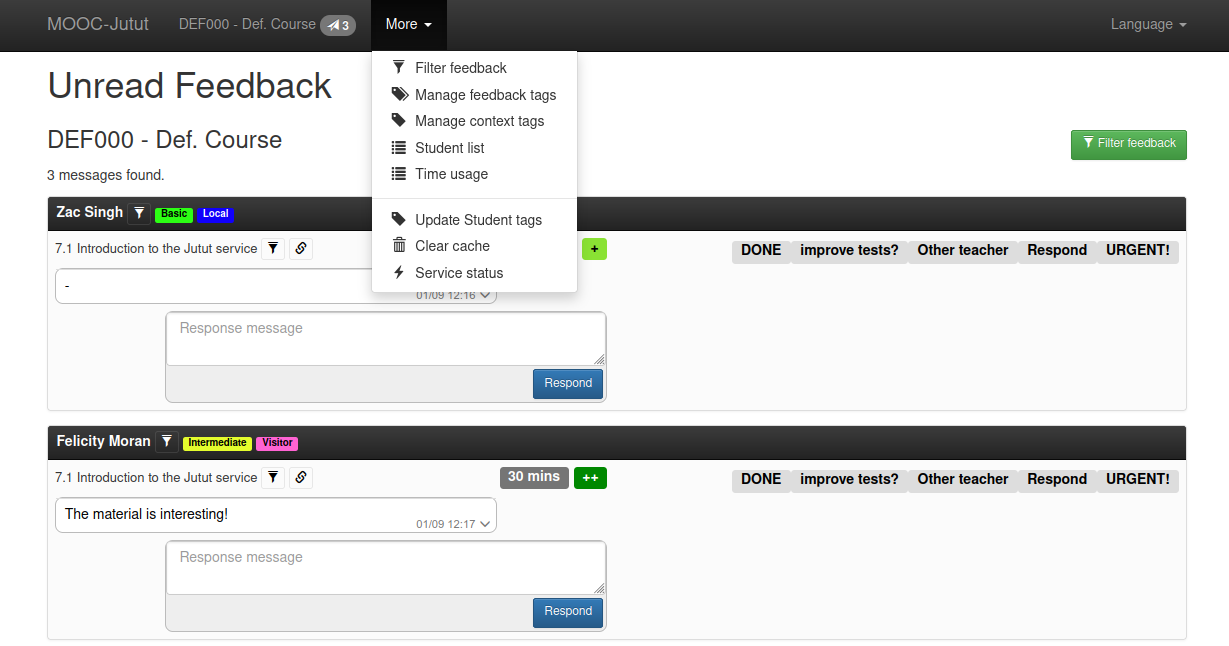
Both the green "Filter feedback" button on the page displaying unread feedback and the link with the same name in the More menu take you to the page where you can see all feedback and filter/search them.
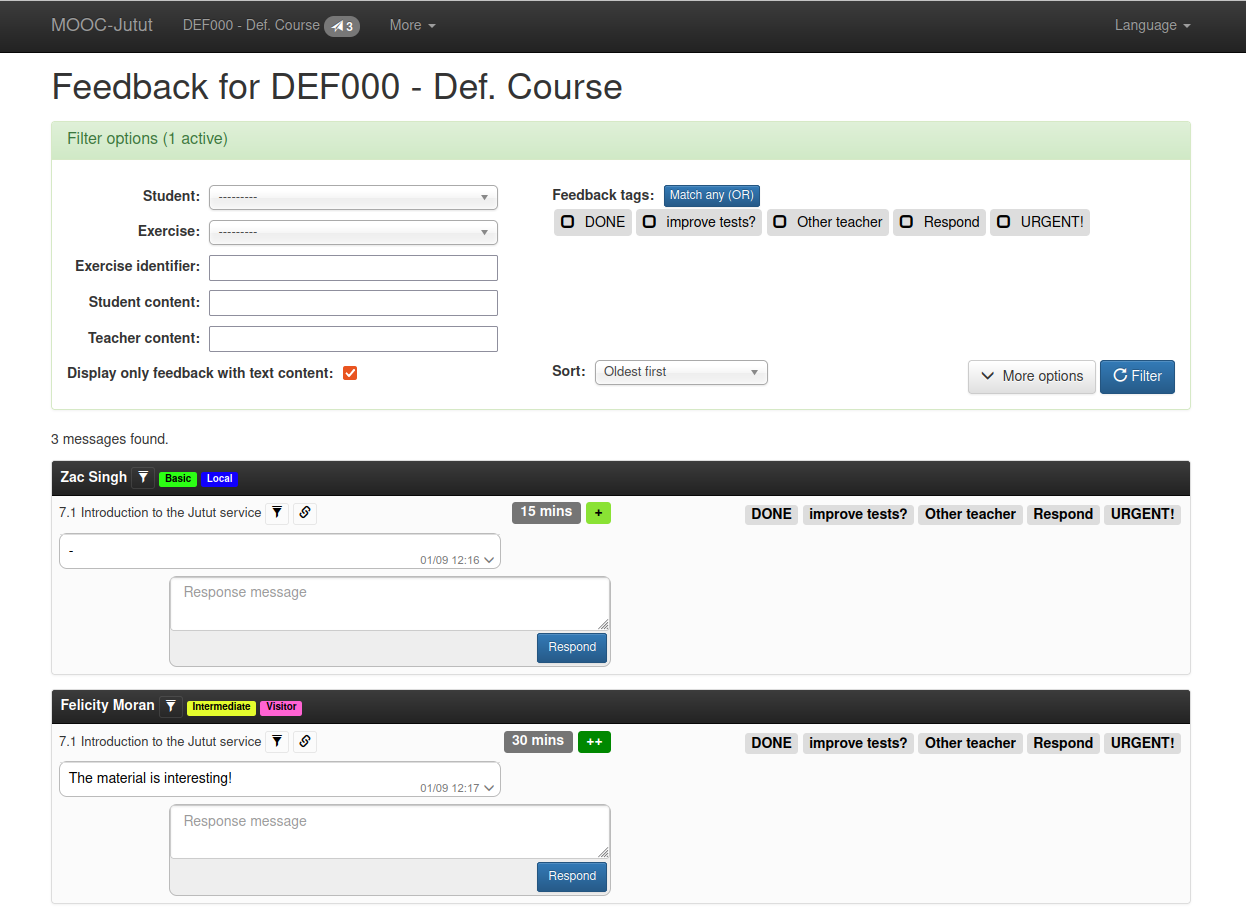
Overview of the feedback filtering page.¶
Many of the filters have help texts explaining what they do. These are displayed as tooltips when you hover on the filter label.
There are additional filters for advanced searching. These can be accessed by clicking the More options button in the filter view.
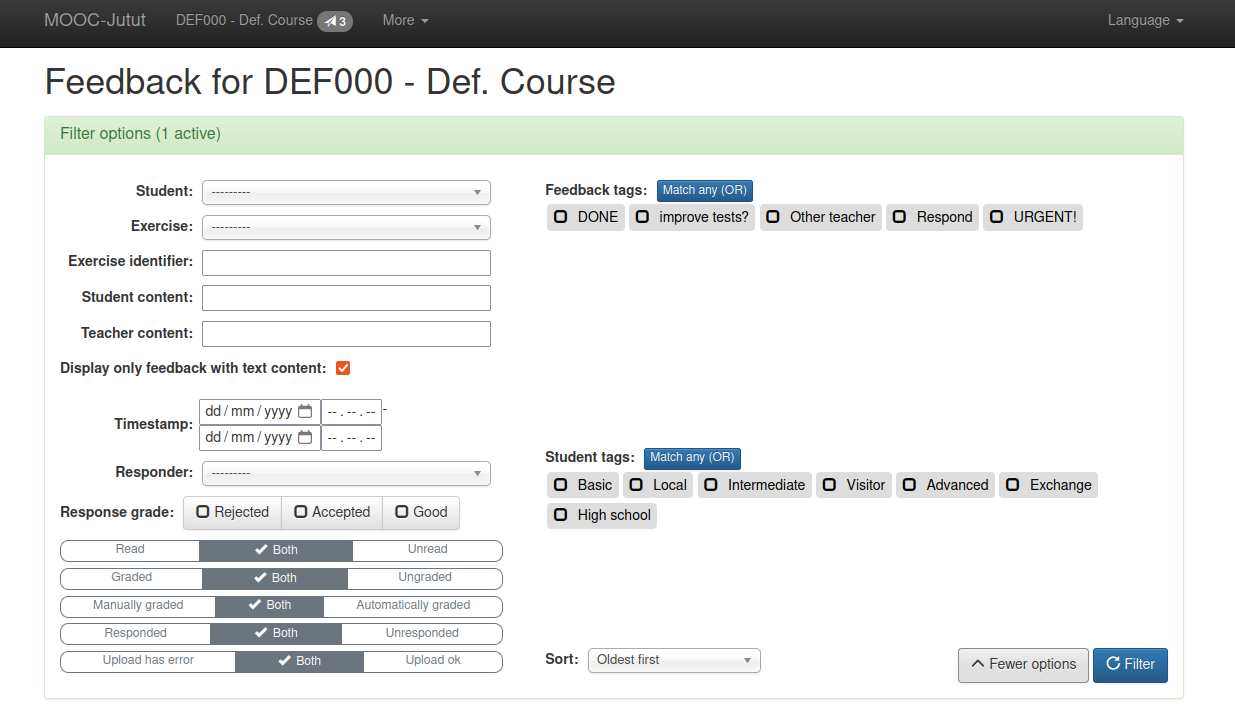
Feedback filtering page with the additional filter options visible.¶
Feedback message view¶
The feedback message panel displays student information, exercise information, as well as the feedback response and a text box for a teacher to respond to the feedback. Information about feedback tags and context tags can be found under their own headings.
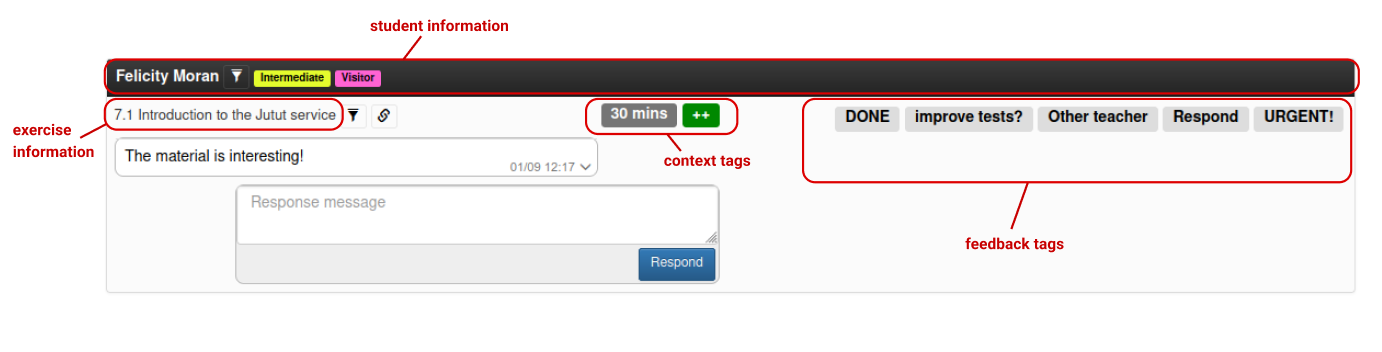
Feedback panel with annotations.¶
Student information¶
The student name is a link to the student page in A+.
The student tags are listed after the student name
The filter button in the student info updates the page to show all the conversations with that particular student.
The button with an eye opens a popover, which shows all the converstations with the particular student (i.e. the same content as the previous button, but in a preview mode without updating the page)
The Background button shows a popover of the student's response to the background questionnaire (enrollment exercise)
The Points button shows a popover of the student's points for the entire course, the module and the chapter.
The popovers are opened when hovered, clicked or focused (keyboard navigation).
Hint
If you need to scroll a popover, make sure to open the popover by clicking or moving the focus onto the button. You can scroll the popover when your cursor is on top of it. If you open a popover by hovering on top of the button, the popover closes as soon as you move your cursor away from the button (even if onto the popover).
Message display¶
By default, the feedback responses are displayed compactly with only the text responses being shown. If you want to see the responses to other questions, the question keys, or what the questions actually asked, you can expand the message by clicking on the timestamp / down icon.
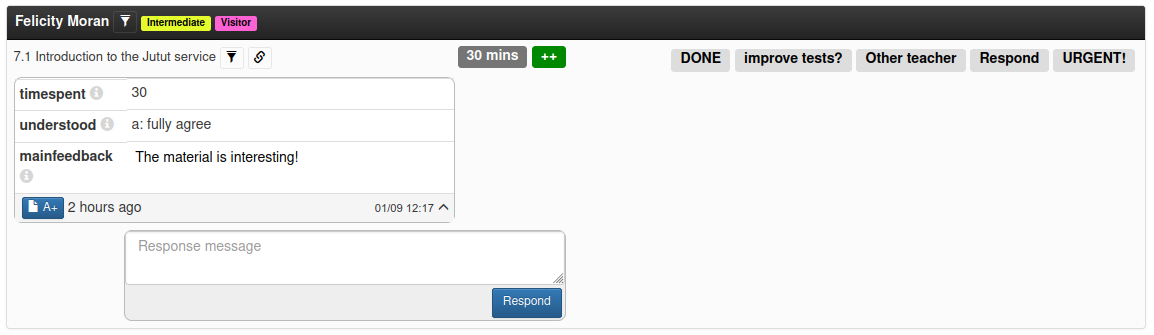
The expanded version of the feedback message.¶
Hint
If you want to send another member of course staff a link directly to a feedback conversation, you can copy the link to you clipboard by pressing "Copy link to this conversation".
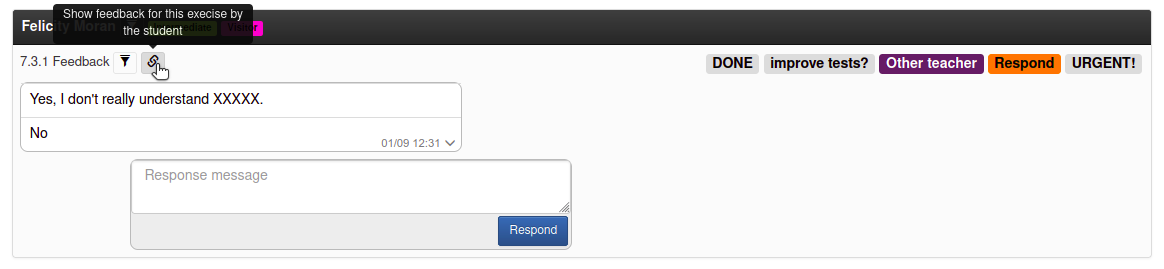
You as the teacher can respond to student feedback through the Jutut teacher portal. The teacher responses support HTML styling. You can use the styling buttons to automatically provide correct tags for bold, italics, monospace, and hyperlinks. Also keyboard shortcuts are supported for bold (CTRL/⌘ + B), italics (CTRL/⌘ + I), and underline (CTRL/⌘ + U). You can preview how the message appears and that the styling works by clicking the preview button.
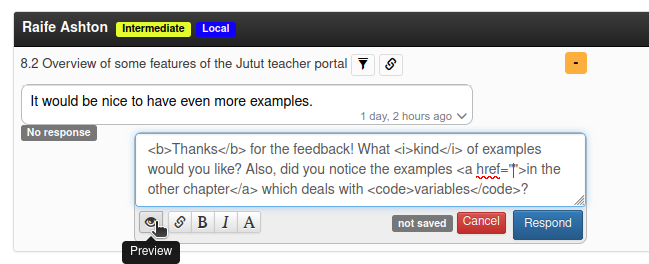
The message response box in the editing view displays included html tags. There is a button at the bottom left for previewing the content.¶
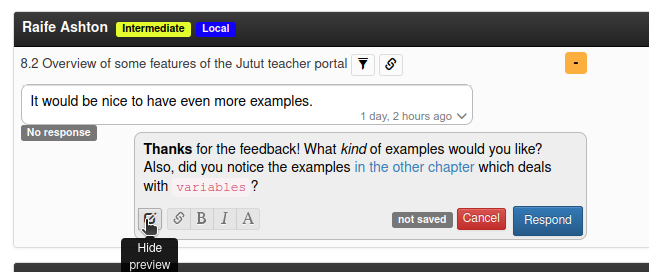
The message response box in the preview view displays the content as it would appear to a student. There is a button at the bottom left for going back to the editing view.¶
If a feedback assignment is worth a non-zero amount of points and the text field is marked as required, the student is not automatically given the points for the feedback exercise. Instead, the teacher has to grade the submission. The "Respond" button is replaced by a segmented dropdown button that implements the grading. The default green "Good" option awards the student full points. If you wish to give half points or zero points, click on the dropdown and select either "Accepted" (half points) or "Rejected" (zero points).
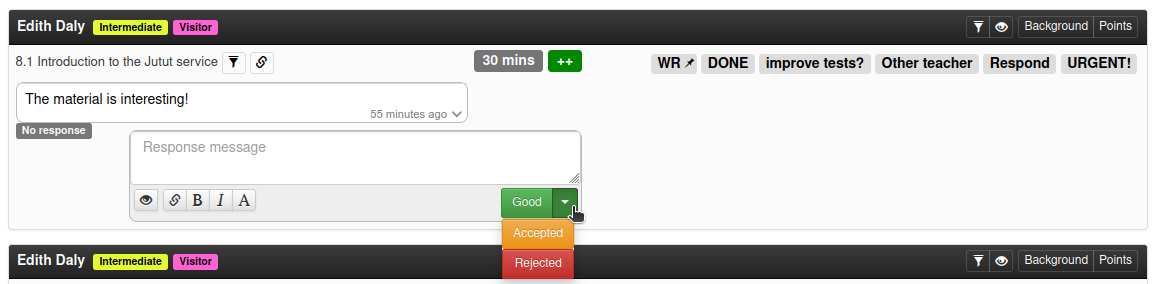
The open grading dropdown.¶
The responses by the same student to the same questionnaire are grouped together and displayed as a conversation.
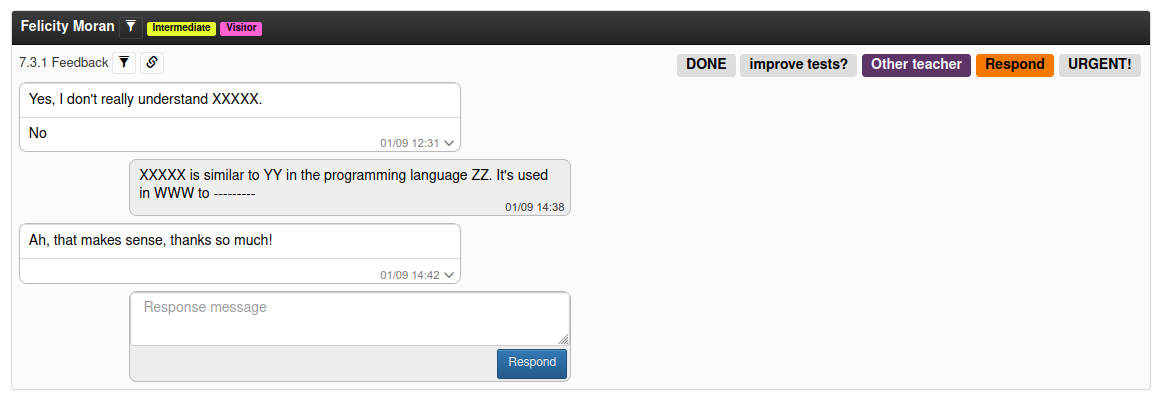
The teacher perspective of the conversation.¶
The student perspective¶
The student receives a notification in A+, but also can see the conversation history at the questionnaire embedded in the material. The student can respond by sending another submission.
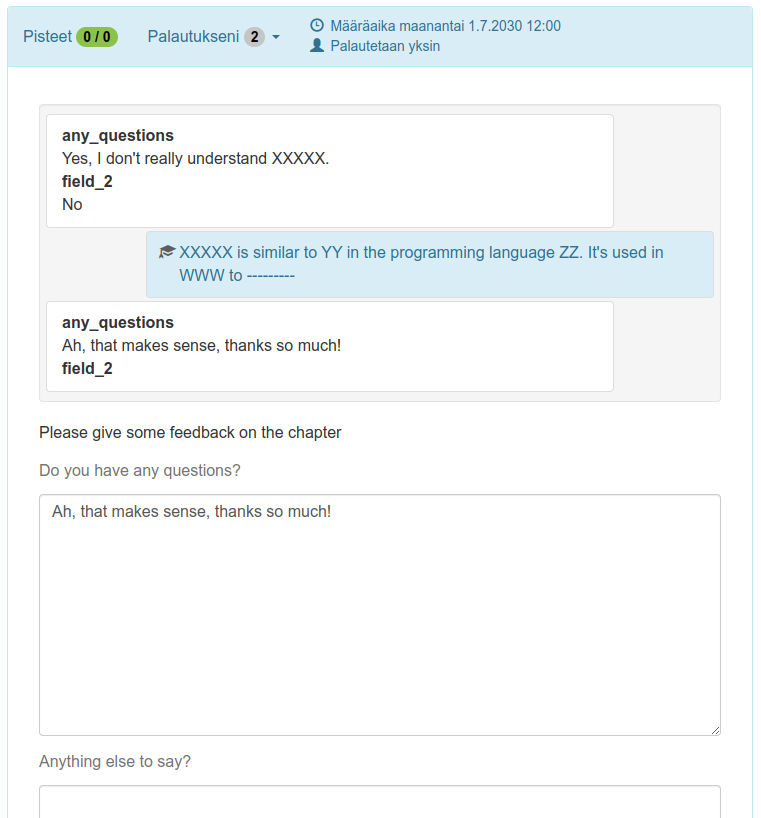
The student perspective of the conversation.¶
Hint
If the questionnaire has more than one text field, the teacher's responses are displayed by the "primary" feedback field. If a text field has the flag main-feedback in the source rst, that field is considered the primary feedback field. If the main-feedback flag doesn't appear, the last text field is considered the primary feedback field by default.
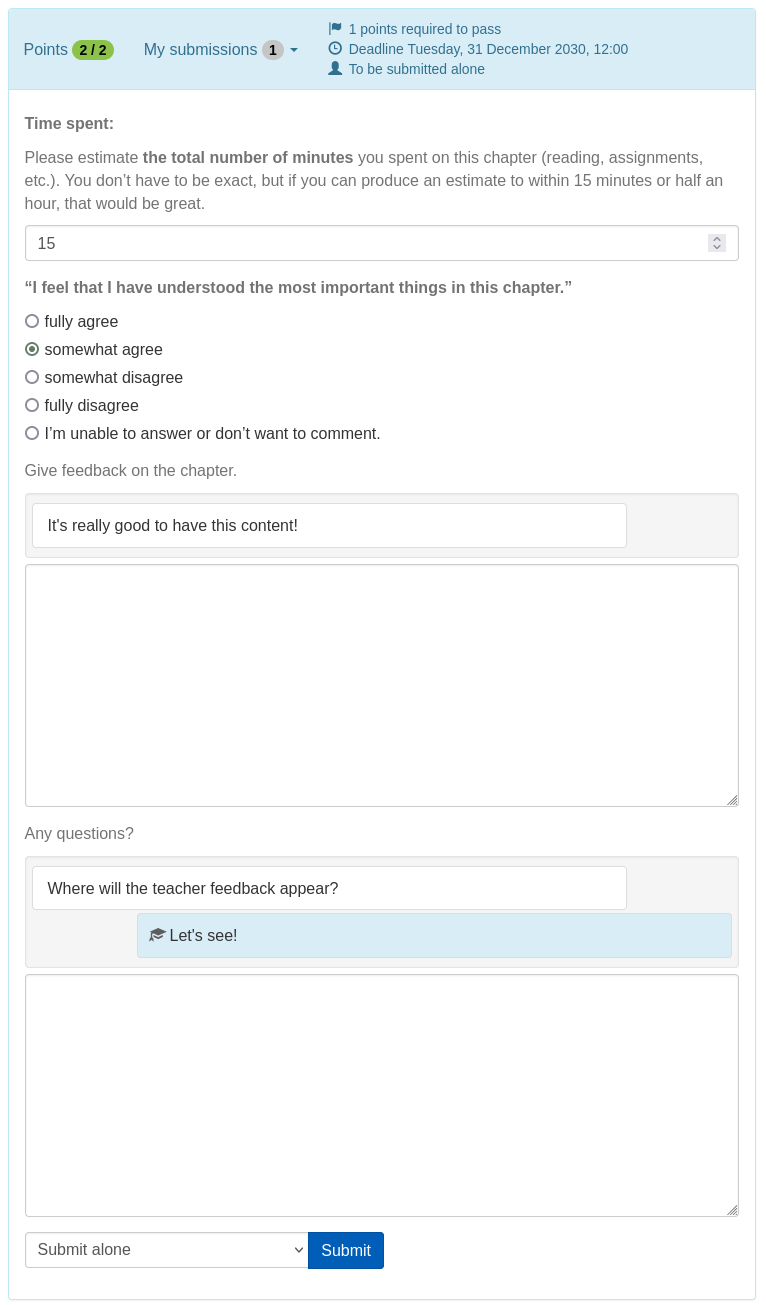
The student perspective of the conversation when there are multiple text fields.¶

The teacher's perspective of the conversation when there are multiple text fields.¶
If a questionnaire has no text field, potential teacher responses are displayed at the beginning of the form.
Feedback tags¶
Feedback tags allow you to tag feedback conversations with custom tags. Feedback responses can be filtered based on these taggings. You can create and edit feedback tags for the course instance the their own page (More -> Manage feedback tags).
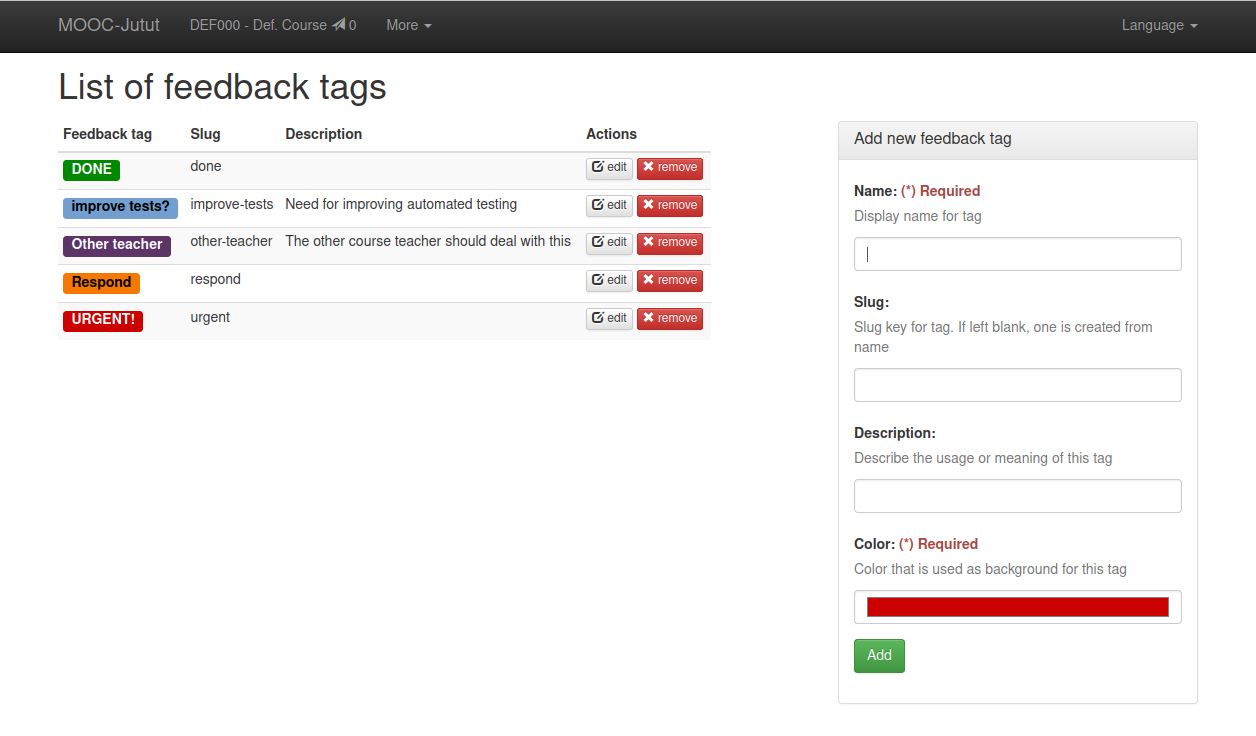
If you would like a feedback tag to be "pinned" to the top / displayed before the others, you can select the "Pin" option. This can be especially useful if you have a lot of feedback tags and use some very frequently.
Hint
The tags are ordered alphabetically by the slugs. If you have a lot of feedback tags and want to group some of them, you can begin their names or just the slugs with the same prefix.
When filtering using feedback tags, you can select whether the conversations should have the specified tag (by clicking once on the tag button) or should NOT have the specified tag (by clicking twice on the tag button). (The feedback tag buttons in the filter view have three states: (0) inactive -> (1) include -> (2) exclude -> back to (0) inactive.) The tag states can also be toggled in the opposite direction by using right click.

If you select multiple feedback tags to filter using the included criterion, you can specify whether it's enough that the conversations have any of the specified tags (use the OR operator) or if they should have all of the specified tags (use the AND operator). Despite which operator is being used, if a conversation has any of the tags specified to be excluded, it will not show up in the results.
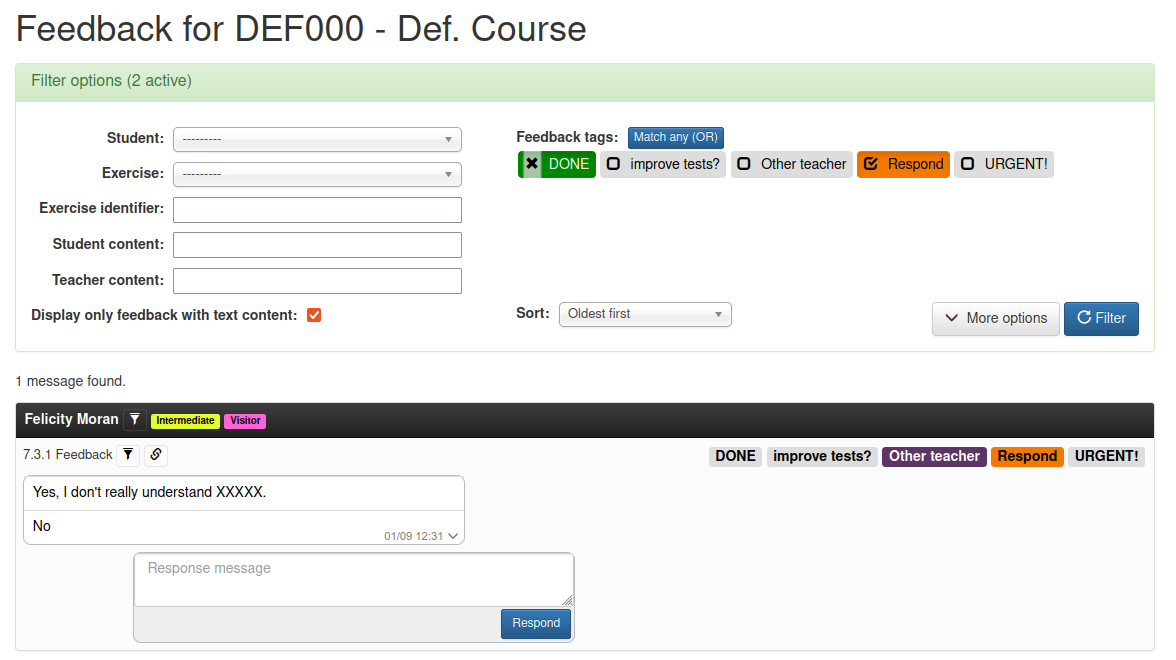
Filter conversations excluding those with the 'DONE' and 'Other teacher' tags and and including those with the 'Respond' or 'URGENT!' tag. Since the OR-operator has been selected, results appear as long as they have at least one of the tags to be included.¶
Feedback tags can be imported also from other courses (or course instances) that are visible to you. This can be cone on the Import feedback tags from another course page (More -> Import feedback tags).
Context tags¶
Some questions in the feedback questionnaires provide valuable context for understanding the textual feedback provided by students. The teacher can create context tags, which appear by feedback responses if they contain a specified response value to a certain question (with a given question key).
These context tags can be created, edited and deleted for the course instance on their own page (More -> Manage context tags).
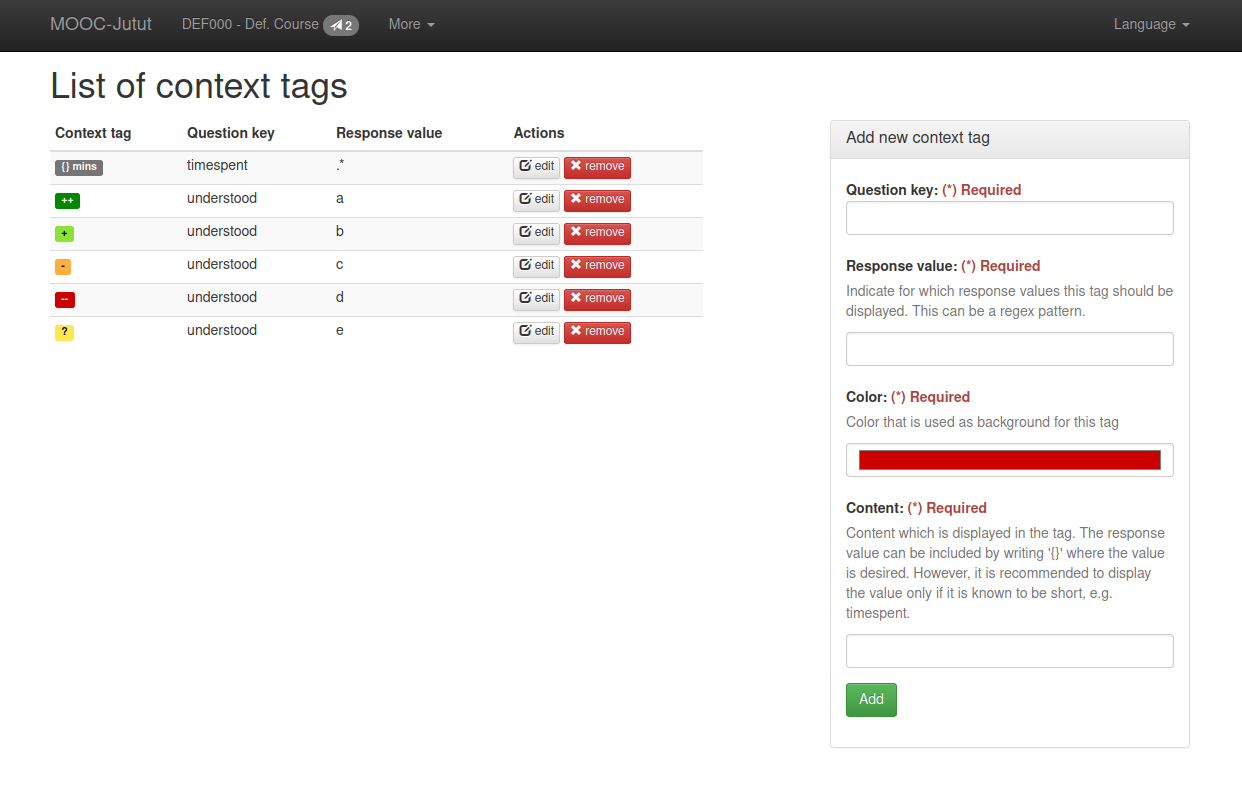
For example, feedback questionnaires can have a question “I feel that I have understood the most important things in this chapter.” with the key understood, and answer options of "a: fully agree", "b: somewhat agree", "c: somewhat disagree", "d: fully disagree", and "e: I’m unable to answer or don’t want to comment."
Now if a feedback questionnaire contains that question, the responses will contain a tag to indicate which option the student chose, as seen in the image below. If you move your cursor on top of the context tag, the tooltip displays what the question and the response were.
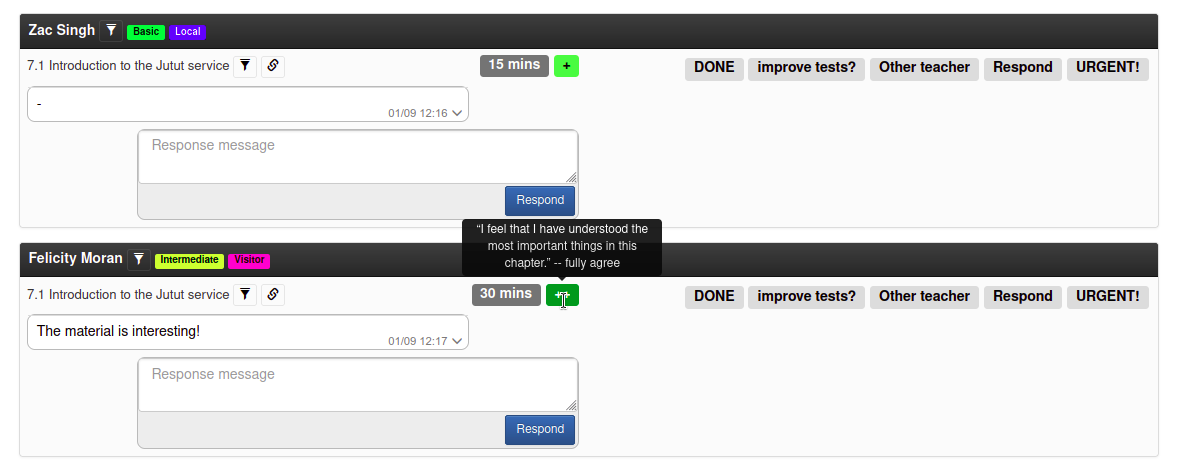
Hint
The response values can be defined as regex patterns, so you can have context tags appear if the responses contain certain content. For example, if you would like, you can have different color timespent tags for different lengths of times.
Student tags¶
Student tags are created, edited and added to students through A+ (Edit course -> Tags). For courses that have not ended yet, the student tags should automatically updated once a day (around 1 A.M.). You can also manually update the tags (i.e. update the tags or taggings from A+), by pressing the Update tags now button on the Update student tags page (More -> Update student tags).
When filtering using student tags, the same things apply as described for filtering using feedback tags above.